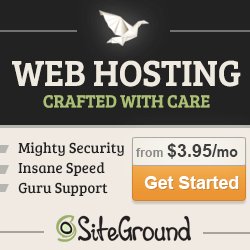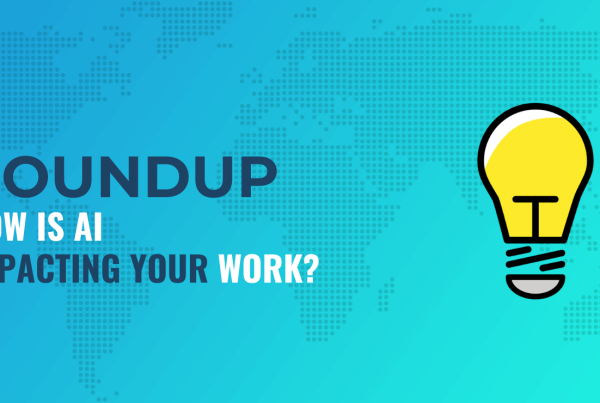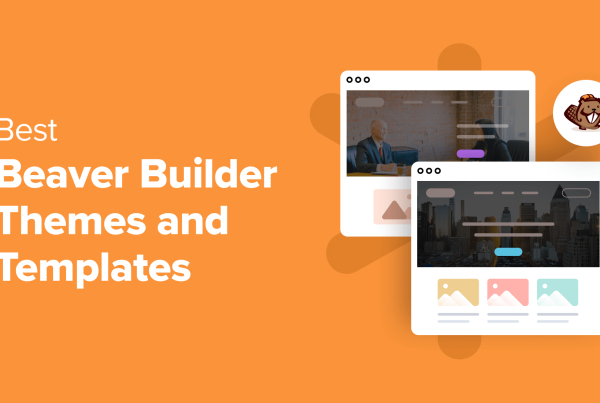Here at WPLift, we always recommend SiteGround for WordPress users because we find its blend of performance, features, support, and price to be hard to beat. We also put our money where our mouth is and host WPLift at SiteGround, so we’re not just after the affiliate commission.
One thing I never loved about SiteGround, though, was its reliance on cPanel as the hosting dashboard. Now, lots of hosts use cPanel, so it’s not a “bad” thing, but many other WordPress hosts had built custom hosting dashboards that were a lot nicer to use.
The premium managed WordPress hosts like Kinsta and Flywheel had interfaces that were just a joy to use, and even Bluehost had built their own custom interface on top of cPanel that made things a lot nicer.
As of August 2019, I’m happy to say that that’s no longer the case as SiteGround just got its own brand new custom hosting dashboard. This dashboard doesn’t apply to existing hosting accounts yet, but new users will now be able to benefit from a great new dashboard experience right now. Existing SiteGround customers will be gradually moved over to the new dashboard in September.
So if you’ve been considering SiteGround, keep reading for a look at the new interface…
Overview of the New SiteGround Dashboard
Ok, so let’s run through everything that’s going on in the new SiteGround account dashboard.
When you first open it, you’ll get the latest news as well as tabs for:
- Home
- Websites
- Services
- Billing
- Referrals
- Marketplace
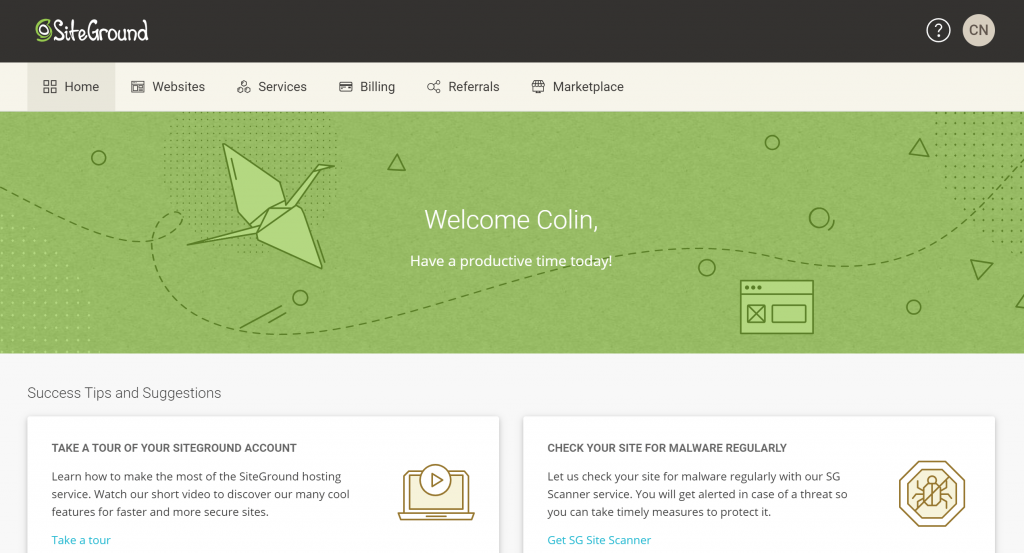
However, I’m mostly concerned with what’s going on in the Websites tab, which is where you’ll manage all of the websites in your account:
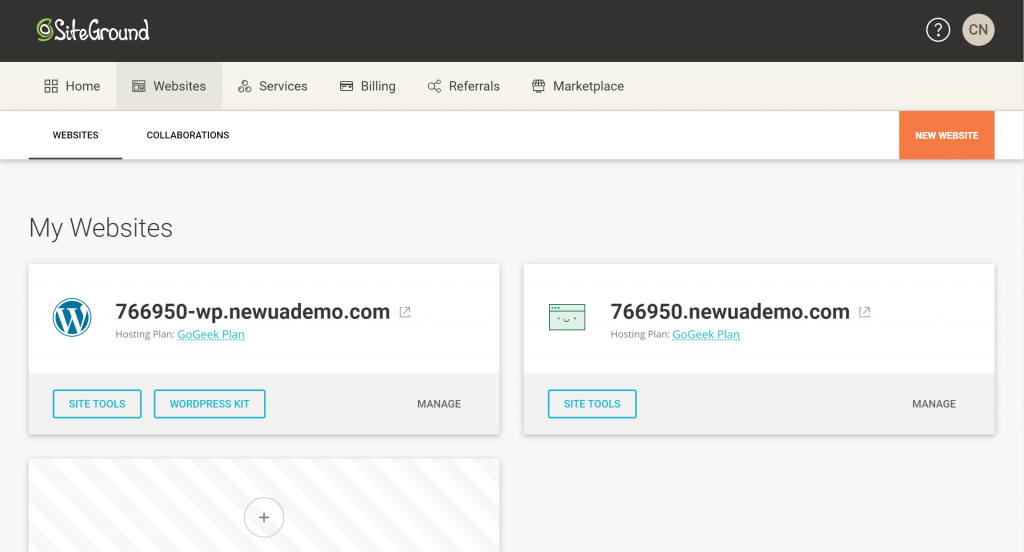
This area includes some links – like that WordPress Kit link that lets you manage caching and staging sites.
But to access all the features, you’ll click the Manage link on the site you want to work with. From there, you’ll be able to access all the tools:
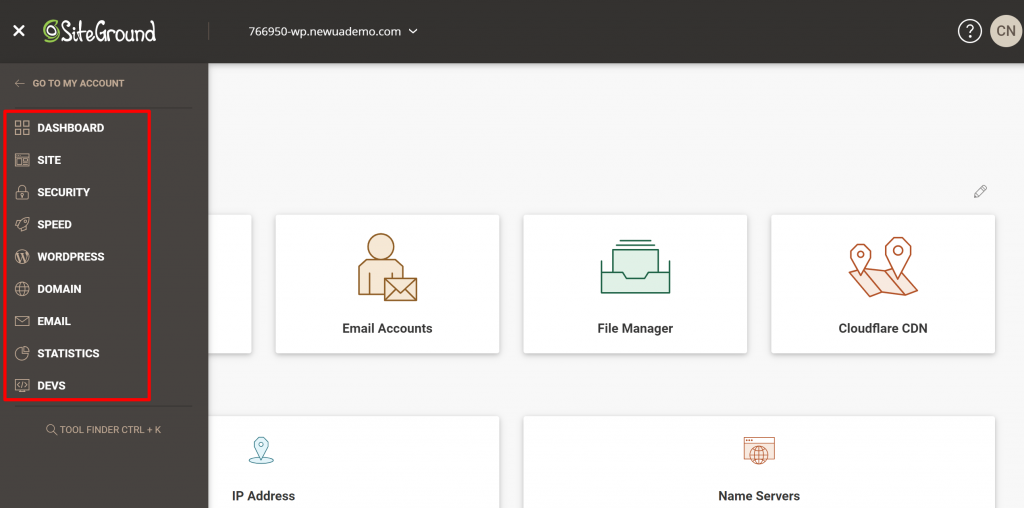
Let’s go through them…
Site Tools (File Manager, MySQL, Etc.)
In the Site area, you’ll be able to manage your site’s files, FTP accounts, and database.
File Manager
With the File Manager, you get a nice in-browser file management experience that lets you upload new files and edit existing ones without needing to connect via FTP.
I’d say the experience is nicer than cPanel’s File Manager, and it’s really smooth.
For example, to edit your site’s .htaccess file, you can just click on it to open a file editor right there in the interface:
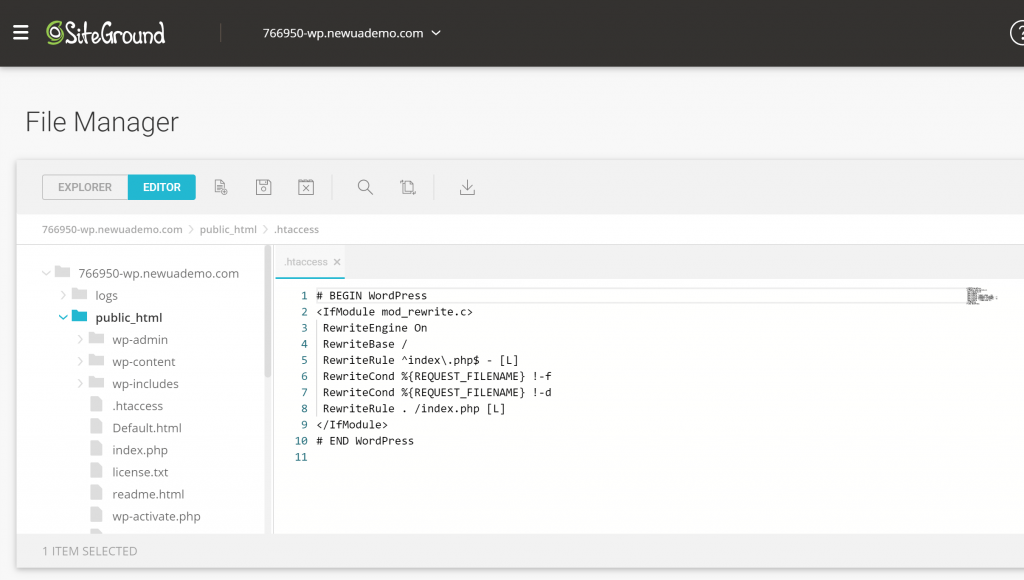
MySQL
To actually edit your WordPress site’s MySQL database, you’ll still use phpMyAdmin.
However, you do get a new dashboard area for managing databases and database users:
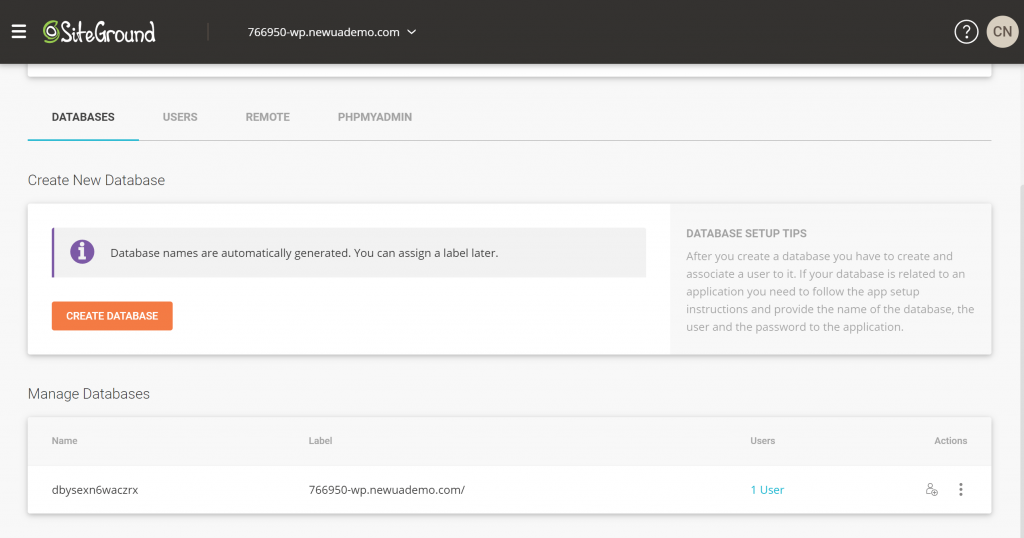
Security (Backups, SSL, Etc.)
Next, let’s jump to the Security tools, which house a few key features for your account.
Backups
The Backups area lets you easily create on-demand backups of your site (this is in addition to SiteGround’s automatic backups):
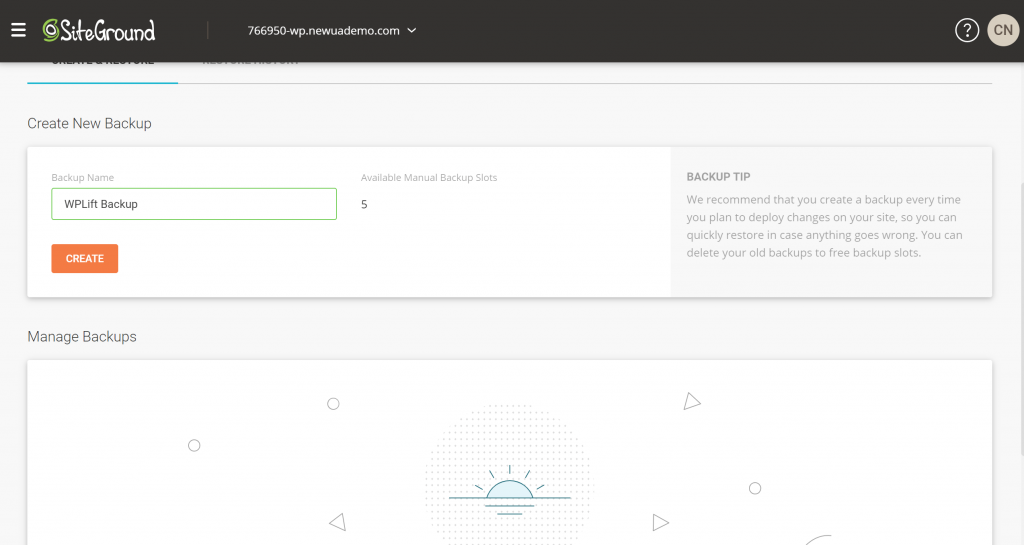
You can also manage existing on-demand backups and easily restore from them if needed.
SSL Manager
The SSL Manager area lets you easily install the free SSL certificates that SiteGround offers via Let’s Encrypt:
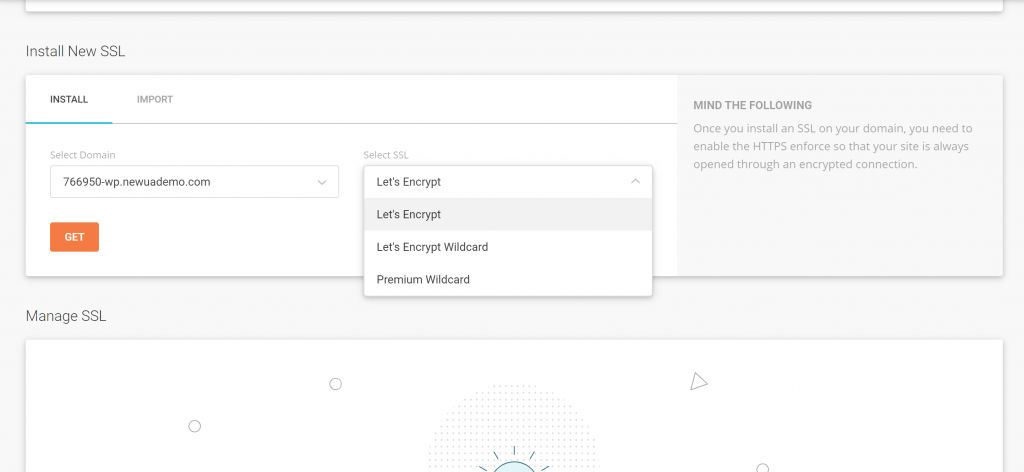
You can also easily enforce SSL and rewrite links from the HTTPS Enforce tool, which is really convenient:
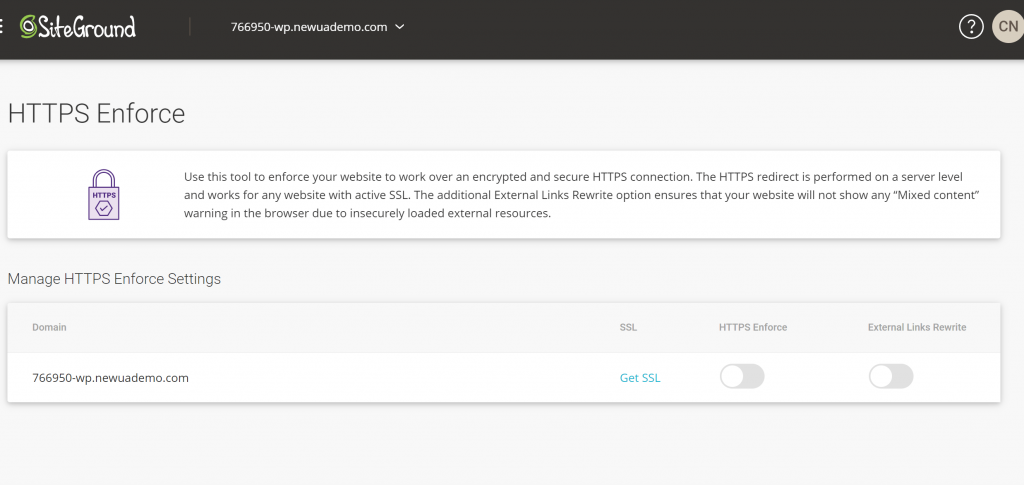
Blocked IPs/Protected URLs
If you want to restrict access to your site, SiteGround gives you two helpful tools.
First, you can use the Protected URLs tool to add a password to part or all of your site at a server-level:
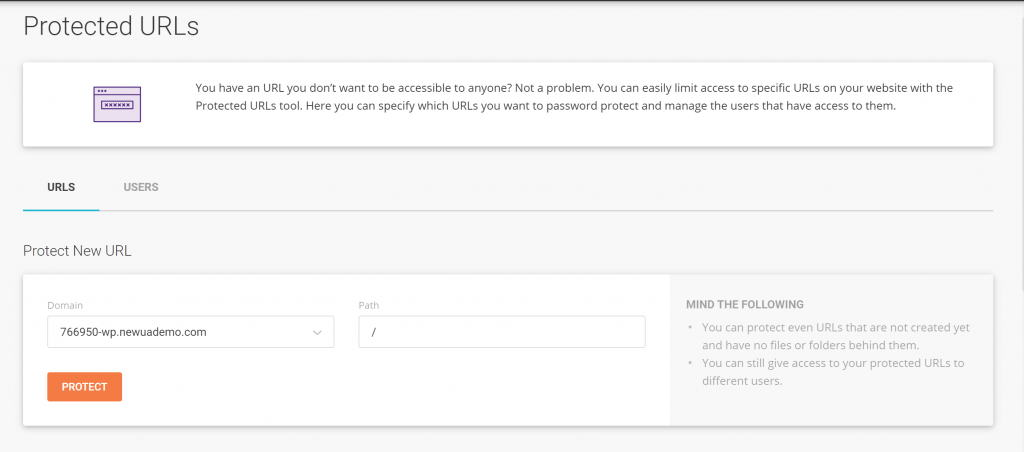
And you can also block IP addresses or IP ranges from the Blocked IPs tool. This is helpful if you’re experiencing an attack or other malicious action from a specific IP address or a range of addresses:
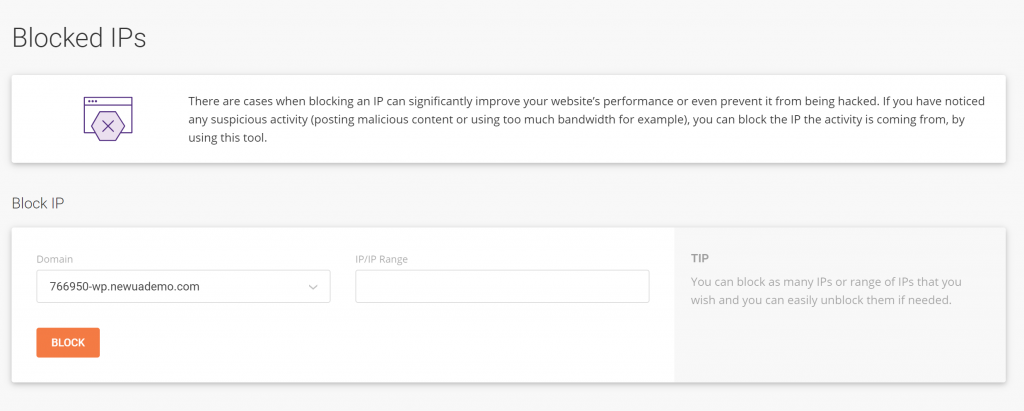
Speed (Caching & Cloudflare)
As the name suggests, the Speed tools help you speed up your WordPress site.
There are two tools here to help you do that.
Cloudflare Integration
First, SiteGround offers a dedicated Cloudflare integration that makes it easy to set up the free or premium Cloudflare service. While it’s not too difficult to set up Cloudflare yourself, it’s always nice to have a built-in integration.
Caching Management
Second, you can also manage the server-level caching that SiteGround implements.
You can manage the static cache and Memcached from the SiteGround dashboard, while you’ll manage page caching from the SG Optimizer plugin:
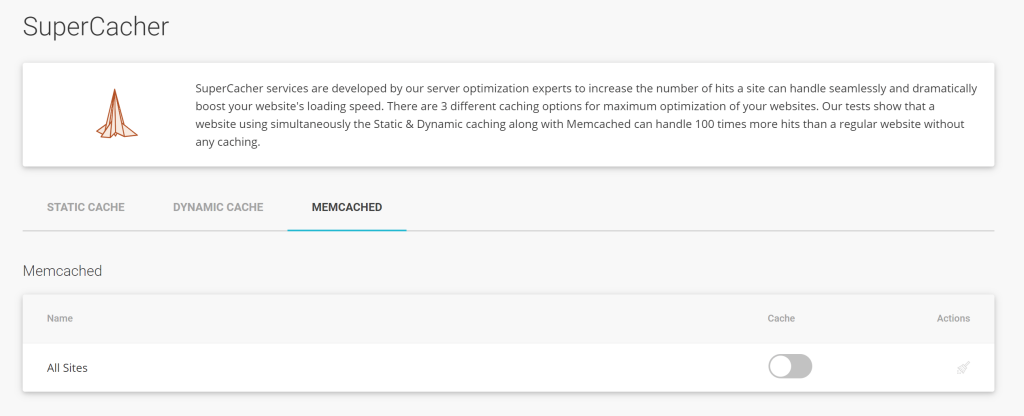
WordPress Tools (Staging, Automatic Updates, Etc.)
If you’re a WordPress user, the WordPress section will house some of your favorite tools.
Installer Tool
If you’re launching a new WordPress site, the install wizard gives you a really convenient way to install a fresh copy of WordPress. If you’re planning to launch an eCommerce store, you can also preinstall WooCommerce as part of the install process:
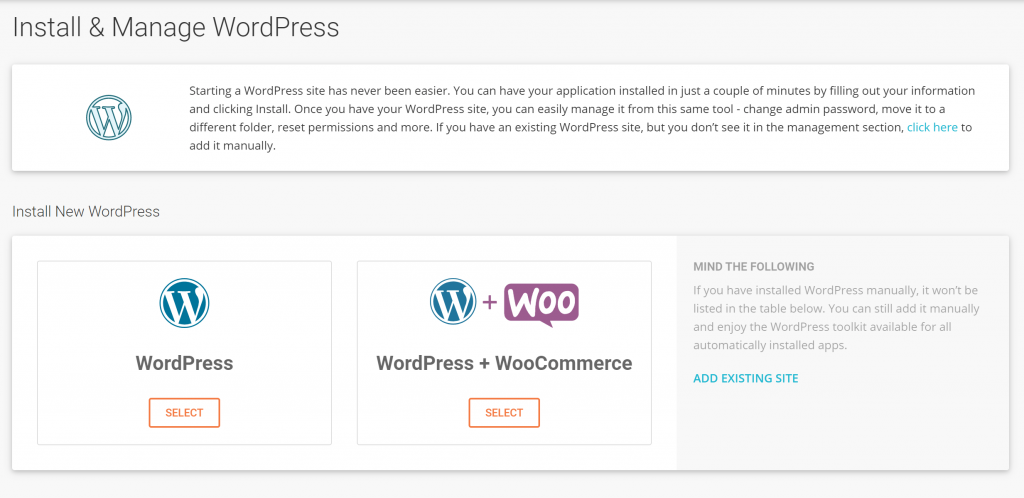
Staging
Staging sites give you a safe sandbox to test changes to your site before you make them on your live site.
With the Staging tool, you can create a new staging site with the click of a button:
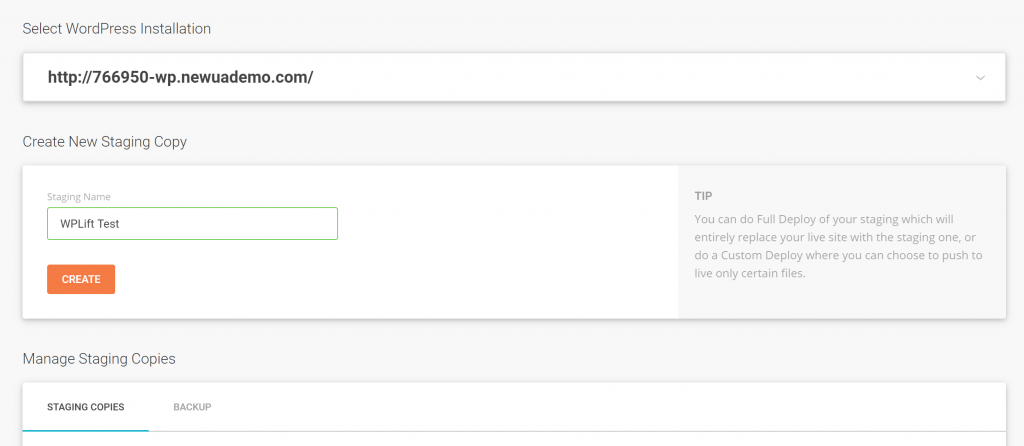
Then, when you want to make your changes live, you can either fully deploy your staging site to completely replace your live site. Or, you can do a Custom Deploy to only push certain files live.
Migrations
With the free SiteGround Migrator plugin at WordPress.org, it’s super easy to migrate unlimited WordPress sites to SiteGround.
All you need to do is generate an access token from the Migrate area in your SiteGround dashboard. Then, the plugin will take care of the rest:
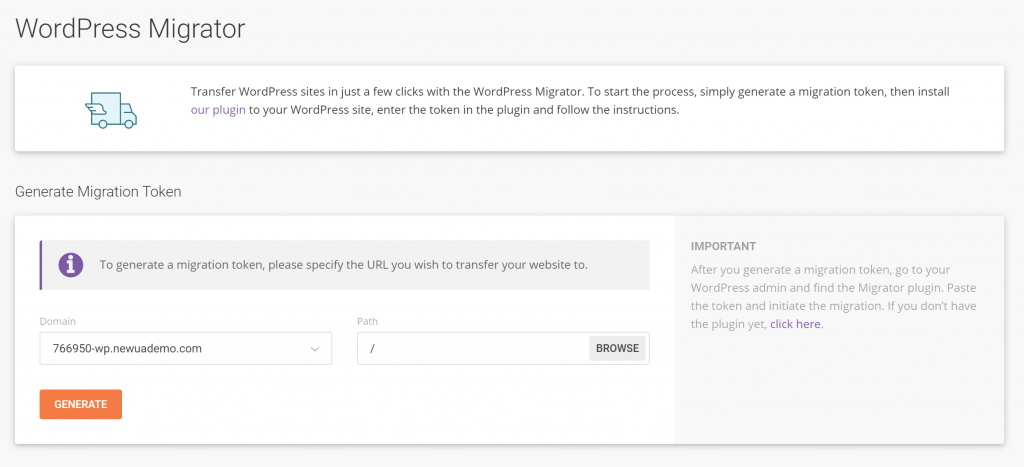
Automatic Updates
The Updates tab lets you update your site and manage how SiteGround handles automatic updates.
You can set different timing for applying major and minor releases, and you can also enable or disable automatic plugin updates:
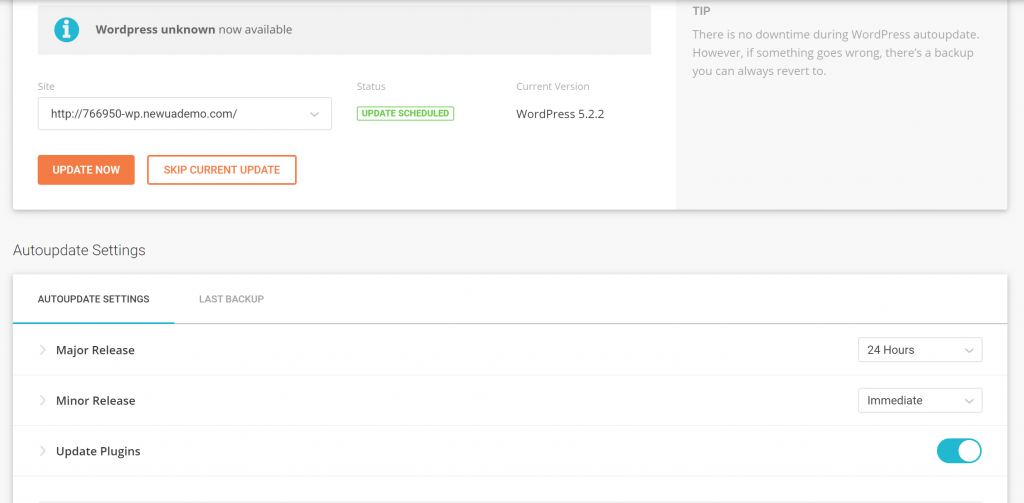
Emails
The Emails area helps you manage email addresses at your site. You can easily spin up new email accounts for your site:
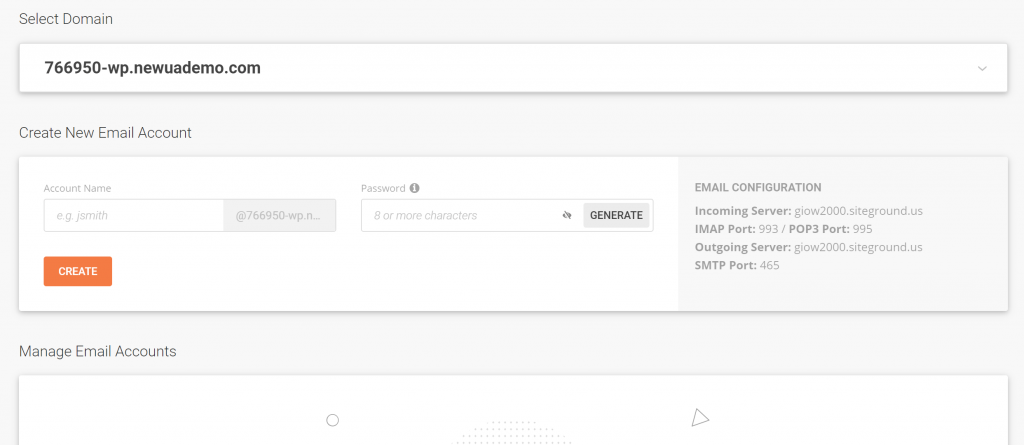
And you can also set up autoresponders, filters, and forwarders.
Statistics
The new dashboard gives you access to more in-depth analytics for your site. You can see information about your:
- Overall traffic
- Audience
- Traffic sources
- Audience behavior
- Audience technology
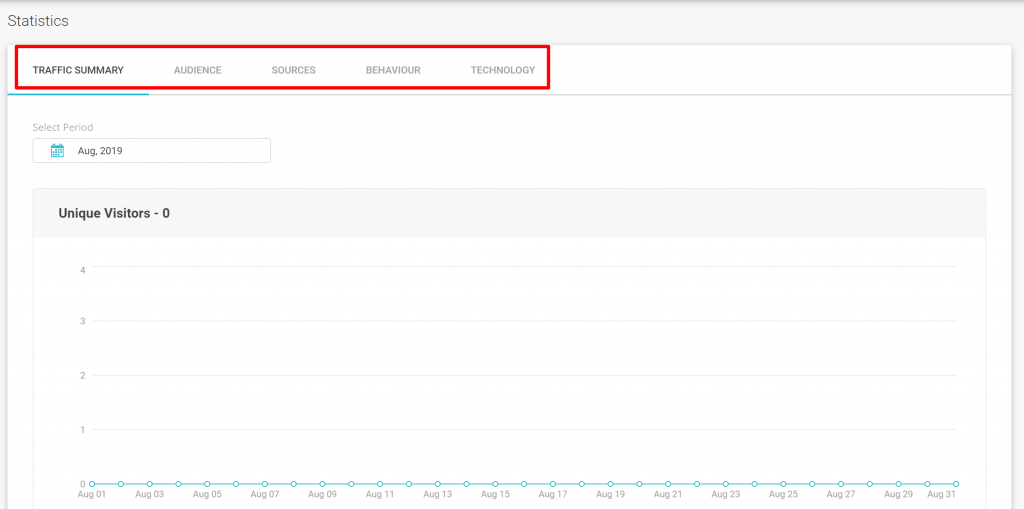
You can also more easily access error logs and access logs.
Dev Tools
If you’re a developer, the Devs tools let you manage:
- Git
- Cron jobs
- PHP versions
- SSH keys
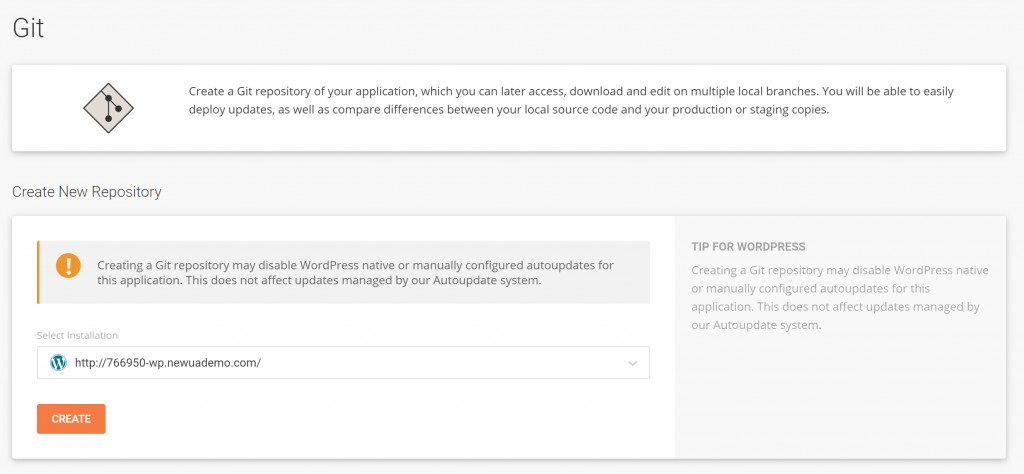
New Collaboration Features
Beyond the website tools, one other cool addition is a new collaboration feature that lets you give other people access to sites in your account and control what they can do.
You can grant access to specific sites with two levels:
- Collaborator – good for giving access to developers, designers, etc.
- Client – gives more limited access to site tools. You can also white-label their experience (on GoGeek plans and above) which is great if you’re a developer reselling hosting to your clients.
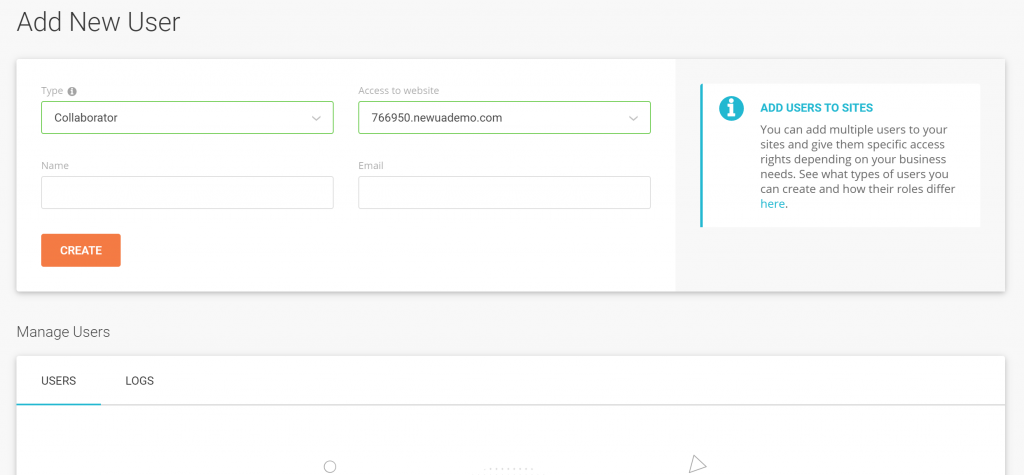
Final Thoughts on SiteGround’s New Dashboard
Overall, SiteGround’s new hosting dashboard is a huge upgrade over the older cPanel experience.
In my opinion, everything is much more user-friendly and convenient, which makes a great host even better.
If you’ve been considering SiteGround, now is a great time to sign up as you’ll get access to the new dashboard experience right away.
If you’re an existing customer at SiteGround, you’ll still get access…but you’ll need to wait. As I mentioned in the introduction, SiteGround will slowly start moving over existing customers in September 2019.
Any thoughts on the new SiteGround hosting experience? I’d love to hear them in the comments.