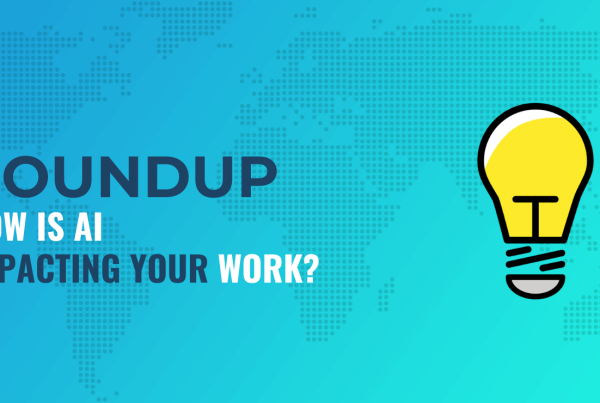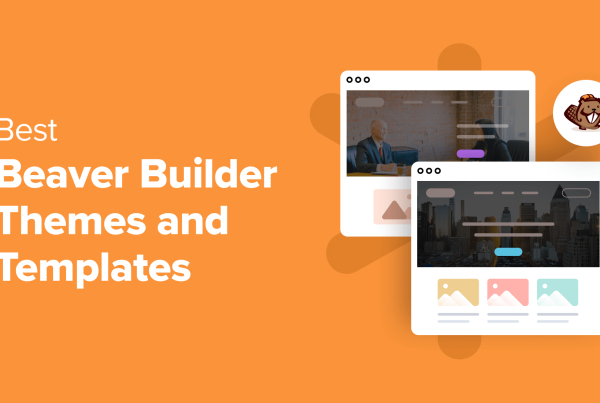Have you noticed that your blog posts with a lot of comments load slower than other posts? That’s because loading so many comments increase server load which increases your average page load time.
Having a lot of comments is a good thing because it means that your users are engaged with your content. Your most commented posts are usually the most popular posts on your blog.
However if a lot of comments are slowing down your website, then it can hurt your SEO rankings. That’s when pagination for WordPress comments comes handy.
In this article, we will show you how to paginate comments in WordPress to speed up your post load time. The best part is that it comes as a default feature in WordPress, and it is very easy.
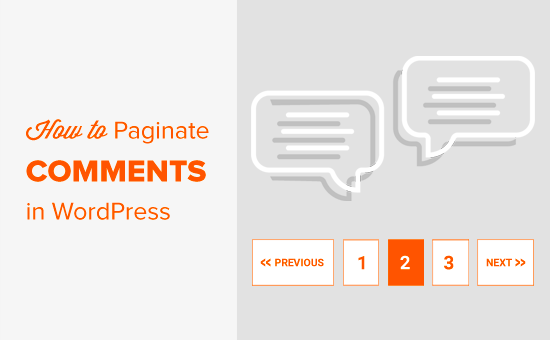
Why You Should Paginate Comments in WordPress
Comment pagination helps you improve your website speed which is an important factor in your website SEO rankings.
Many of our users have reported that sometimes posts with a lot of comments can cause their readers to see white screen of death because it exhausts their server’s memory.
Even when it doesn’t cause ‘white screen of death’, posts with a lot of comments tend to be really really slow.
Comment pagination reduces server load for your most commented posts by splitting comments into multiple pages.
Another reason to paginate your WordPress comments is to maintain the keyword density of your articles. Comments add a lot of content to your post’s page, and they may not always include your target keywords in a sufficient amount.
When keyword ratio to content decreases, search engines fail to index your post for the right keywords.
Comment pagination can also have a negative SEO impact if it is not used correctly. Basically, WordPress generates URLs for each new page of comments. Search engines may consider this as ‘duplicate content’.
This issue can be easily fixed by using the Yoast SEO plugin, which points search engines to the canonical URL of your article.
Now that we have discussed the pros and cons of comment pagination, let’s take a look at how to easily paginate comments in WordPress.
Paginating WordPress Comments in Two Steps
The first thing you need to do is login to your WordPress admin area and go to Settings » Discussions page.
Next, look for the ‘Break comments into pages’ option. From here you need to enter the number of comments you want on each page, and how you want to display them.
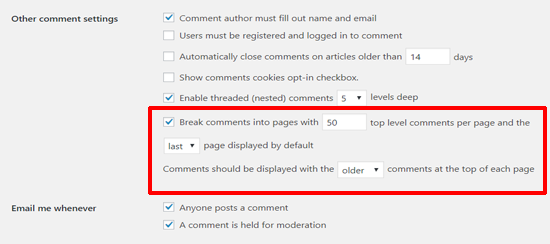
Don’t forget to click on the ‘Save Changes’ button to store your settings.
You can now visit any popular post on your website that has a lot of comments. You will notice the pagination links below the comments.
Depending on your theme’s styling, you will either see numeric pagination or ‘Previous / Next’ comment links.
Here is how comment pagination looks on our article 24 “Must Have” WordPress Plugins.
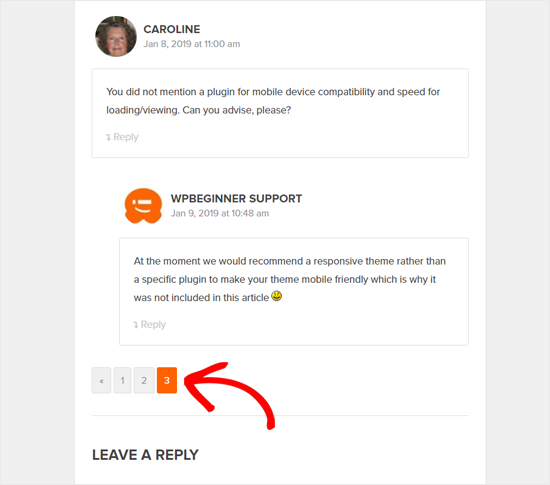
Note: Just like comments, you can also paginate WordPress posts by splitting a long post into multiple pages.
We hope that this tutorial helped you paginate comments in WordPress. You might also want to see our guide on how to combat comment spam in WordPress.
If you liked this article, then please subscribe to our YouTube Channel for WordPress video tutorials. You can also find us on Twitter and Facebook.