Social shares go a long way to building credibility with your audience.
When visitors see a healthy-looking social share count, they feel inclined to read and share your content.
And when your content gets shared to their followers, you have the possibility to attract new visitors to your blog.
It’s a win-win.
One of the best ways to increase social shares is by placing relevant social sharing buttons on your blog.
But you also need to consider where to put those social sharing buttons and how to make them blend in with your website.
Although there are loads of social sharing plugins for WordPress, it’s important to choose one that is going to help bring you more shares and traffic.
So, in this post, we’ve put two of the best premium social sharing plugins head-to-head to help you weigh up the options.
Social Warfare
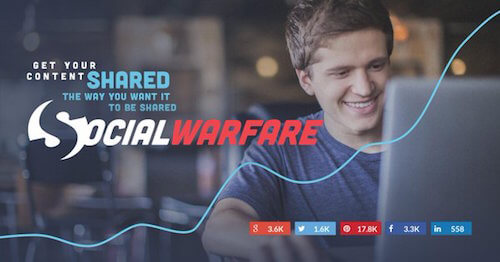
Social Warfare is a premium WordPress plugin designed to add âbeautiful, lightning-fast social sharing buttons’ to your website. Since its launch in 2014, it has become one of the most popular social sharing plugins with some users claiming a 300% increase in shares.
What we love about Social Warfare
The design and display options
Social Warfare has a clear user interface that’s simple to navigate with menu options displayed across the top of the screen:

You configure where and how the social sharing buttons will appear on your website inside the first two menus:
Let’s take a look inside.
Social networks
You can choose from 15 social networks to display on your website. Simply drag-and-drop your selected networks into the Active row:
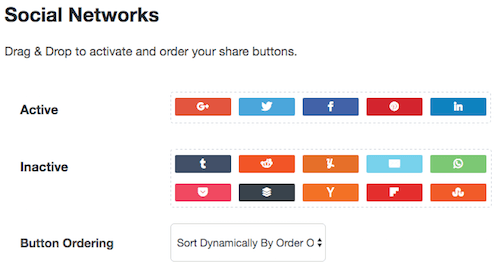
Once you’ve decided on your networks you can select the order of the buttons:
- Either dynamically by number of shares (as in the image above)
- Or manually by preferred social network
Share counts
Using simple toggle switches you can choose if you want share counts displaying on each button and/or the total. You can also specify if there should be a minimum number of shares before showing the counts.
Position share buttons
In this section, you can choose where your social sharing buttons appear. You can select different locations for different places on your website. For instance, you could display them at the top of Posts and the bottom of Pages.
There are four options to select from:
- Above the content
- Below the content
- Both above and below the content
- None/manual placement
You can place your social sharing buttons anywhere within your content by using shortcodes.
There are thousands of design combinations available in Social Warfare.
Here are a few to give you a flavor of what’s possible.
Button shapes
Choose from six button shapes:
Flat And Fresh:
![]()
A Leaf In The Wind:
![]()
Shift:
![]()
Pills:
![]()
Three Dee:
![]()
Connected:
![]()
Color sets
The above images are all displaying the standard color set, but there nine more. If you want to match your theme’s color scheme, then pick the custom color option.
Here’s a sample of what you can do:
Light/medium/dark gray:
![]()
Light/medium/dark gray outlines:
![]()
Colored outlines:
![]()
Custom color:
![]()
Custom color outline:
![]()
Hover color change
You can set hover color changes as well, either for individual buttons or the whole set.
Here’s a GIF showing how the buttons change when you hover over them:
![]()
Button size
The final visual setting allows you to set a button size. The default is 100%, but you can choose from a range of 70% to 140%.
Floating share buttons
The floating share buttons use the same color options as above, and there are three display positions to choose from:
- Top of the page
- Bottom of the page
- Left-hand side of the page (vertical)
Click-To-Tweet
You can also create in-post tweetable quotes (also known as a Click-to-Tweet) that make it super easy for visitors to share. Here’s one of the six designs you can choose from:
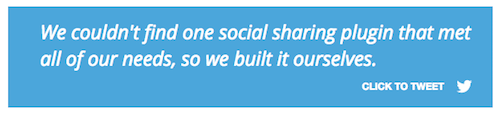
The custom post options
When you create a post or page in WordPress, you’ll find the Social Warfare custom options panel underneath the editor.
These powerful, customizable options are one of the reasons we love Social Warfare.
They let you specify what image and message will get shared to each social network when a user selects a particular social sharing button.
On the left-hand side, you have image customization options. And on the right-hand side, you have message customization options:
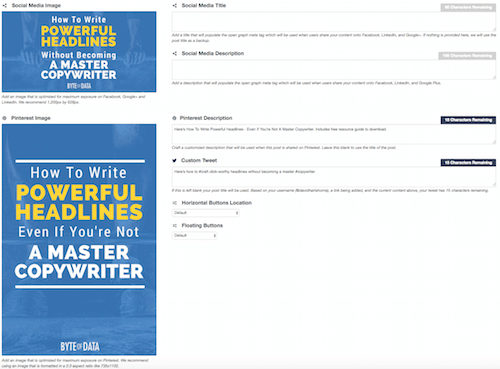
Image options
You can upload different-sized images to suit the different social networks:
- Social media image:Â Upload a standard landscape image (e.g. 1200px by 627px) for networks like Facebook and Twitter.
- Pinterest image:Â Upload a tall portrait image (e.g. 735px by 1102px) to share when someone hits the Pinterest button.
Message options
You can define different messages to suit the various social networks:
- Social media title:Â This is the title displayed on networks like Facebook and GooglePlus.
- Social media description:Â This is the description used on networks like Facebook and GooglePlus.
- Pinterest description:Â This is the customized description used when someone hits the Pin button. For example, ‘Here’s How To Write Powerful Headlines – Even If You’re Not A Master Copywriter. Includes free resource guide to download.â
- Custom tweet:Â This is the customized tweet used when someone hits the Tweet button. For example, ‘Here’s how to #craft click-worthy headlines without becoming a master #copywriter.â
Pro Tip:Â Try the social sharing buttons at the end of this post to see the different image and message options in practice.
The advanced tools and utilities
On top of the social sharing options, the Social Warfare plugin has a set of advanced tools and utilities that add that little extra touch of class.
Here are three utilities that I find useful:
Frame Buster
The Frame Buster stops your content from getting hijacked by third-party sharing services like Sniply, Linkis, and Start A Fire. It detects any instance of your website displaying inside of a frame and redirects visitors to the original content (without the unsolicited calls-to-action).

Bitly
If you like to have all of your links automatically shortened, turn this on and connect to your Bitly account.
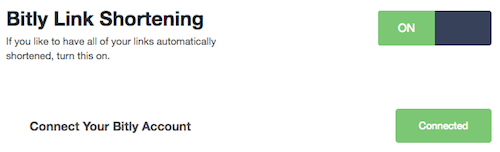
Analytics tracking
This option allows you to track how Social Warfare shares perform. It utilizes UTM tracking parameters for your shared URL that you can check in Google Analytics.
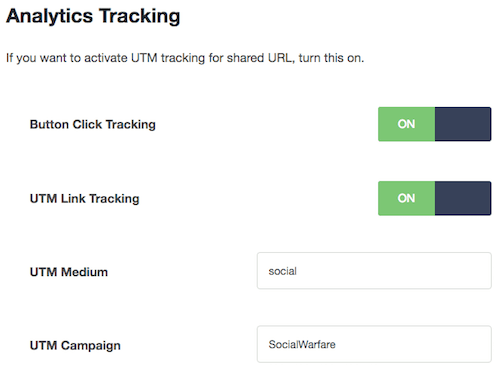
Share Recovery
The Share Recovery tool is unique to Social Warfare, and as the name suggests, helps you recover social shares that disappear.
The social networks are only tracking counts against a particular URL, so if that changes, the link breaks, and you lose the share counts.
For example, you could lose share numbers if you change:
- your permalink structure;
- e.g. from http://www.superstars.net/2016/12/25/social-warfare to http://www.superstars.net/social-warfare
- from HTTP to HTTPS;
- e.g. from http://www.superstars.net to https://www.superstars.net
- from WWW to non-WWW;
- e.g. from http://www.superstars.net to http://superstars.net
The Share Recovery tool works by making two requests to the various social networks. One request uses your current URL structure, and the other uses your previous URL structure.
The tool compares the two sets of share count numbers, and if they are not an exact match, it adds the numbers together before displaying them on your social warfare buttons.
Once you switch the tool on you’ll need to complete a few fields depending on what URL change you’ve made. Here is what I had to enter when I changed from HTTP to HTTPS:
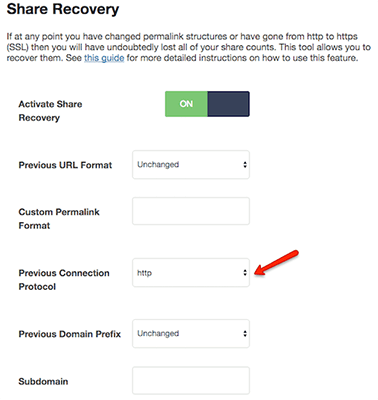
What we don’t love about Social Warfare
No social follow
At the moment, Social Warfare does not have any Social Follow functionality. However, there are plans to introduce that soon.
No social analytics
The connection between Social Warfare and Google Analytics is excellent, especially when you take advantage of their custom dashboard. But having at least a âquick lookup’ social analytics feature inside their plugin dashboard would be a positive addition.
Pricing
The pricing structure for Social Warfare has recently changed:
Social Warfare Pro
The first ‘add-onâ is the premium version of the plugin:
- Lieutenant’s Package (1 Site) – $29/year
- Captain’s Package (5 Sites) – $135/year
- Colonel’s Package (10 Sites) – $250/year
More Add-Ons Coming Soon
- Social Follow
- Social Analytics
- Advanced Button Display
- Pop-ups and Fly-ins
Monarch
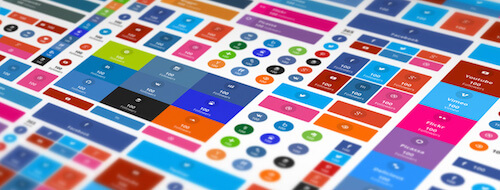
Monarch is a fully-featured social sharing plugin for WordPress. It’s currently one of six plugins created by Elegant Themes who boldly claim that it is âhands down the best social sharing plugin for WordPress.’
What we love about Monarch
The Monarch Dashboard
You control everything from the Monarch Dashboard: starting with configuration settings, designing your buttons, and ending with your social stats.
I love the user interface. It’s easy to follow, and the navigation is straightforward.
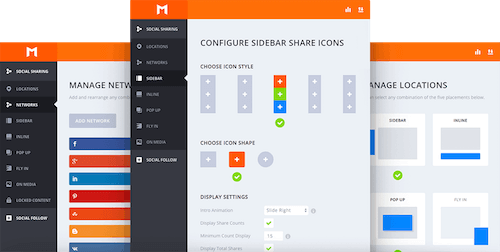
There are three clearly defined menus on the left-hand side where you can configure the settings for different parts of the plugin as follows:
- Social Sharing
- Social Follow
- General Settings
We’ll come back to the Social Sharing and Following in a moment. But first, let’s start with the General Settings.
General settings
Social Sharing plugins are notorious for slowing down performance in WordPress. To combat this, Monarch caches all of your shares and follow counts for optimized loading.
You can select the frequency (in hours) of count updates or leave it at zero if you prefer not to use the cache facility.
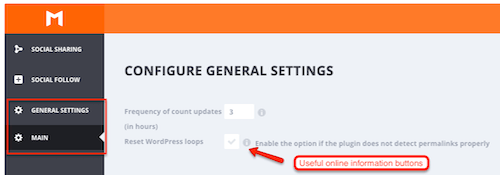
I like the âinformation buttons’ placed alongside fields. Clicking these open up an explanation of what the field does and when you might need to use it.
Monarch stats
You can monitor your social shares, likes, and follows in the Stats tab of the Monarch Dashboard.
Having your social stats self-contained within the plugin dashboard is a great bonus.
Monarch’s built-in stats gives you:
- An overview of the past week, month, and year of shares:
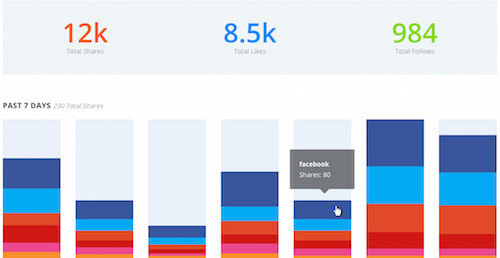
- Your all-time network stats:
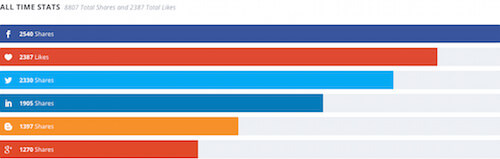
- Your top performing content:
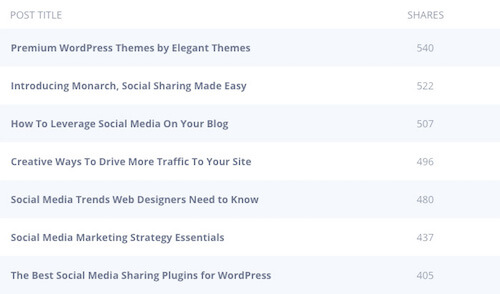
- Your individual post stats:
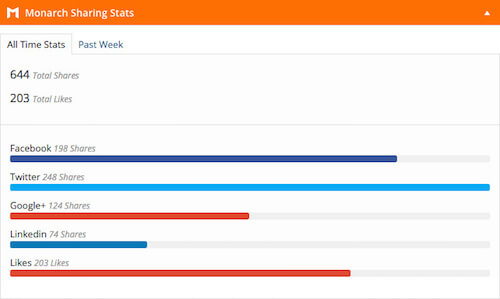
You can even drill down to see which individual location (sidebar, inline, fly-in, pop-up) produced the most shares compared with the total shares.
But, before you can review your stats you’ll need to start getting some social shares.
The social sharing options
The Monarch plugin focuses on getting more social shares for your content. To help you achieve that, they’ve included multiple styles, locations, and methods to display your social sharing buttons.
Networks
The Monarch plugin lets you display over 20 social networks on your website.
- You can add and rearrange any combination of social networks:
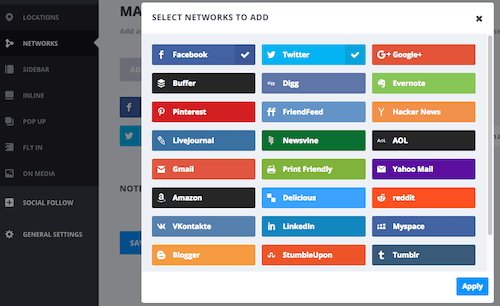
- You can define the Network Label and Username to the right of each:
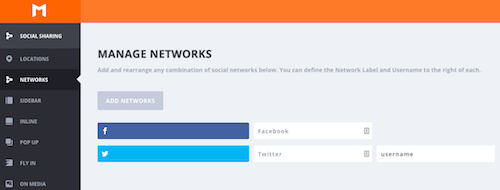
CAUTION: Don’t be tempted to display all of them; sometimes less is more.
In fact, what you can do is select a couple of networks and then choose the Display âAll Networks’ Button:
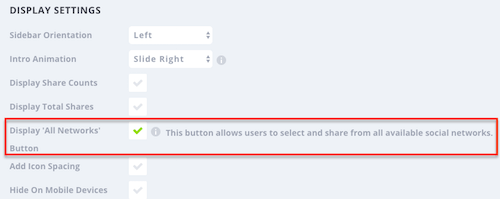
This displays a 3-dot button underneath your other chosen networks. When clicked, it opens the full network selection panel:
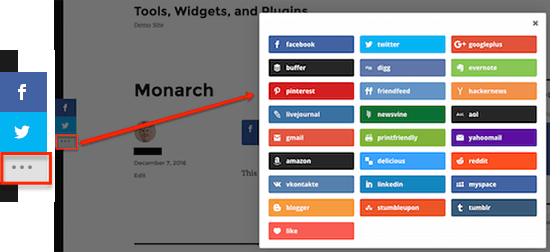
Once you’ve decided on your social networks, you can select where they are going to be displayed.
Locations
You can add your sharing buttons in five different locations on your website:
- Floating sidebar:Â Displays the social buttons discreetly to the side of your content
- Inline:Â Display above, below or both above and below your content
- Automatic pop-up:Â These appear in the center of your page following a trigger (see below).
- Automatic fly-in:Â This is another trigger-generated option that displays in the bottom corner of your page.
- Media:Â These fade in when users hover over media elements within your content.
You can select any combination of the five placements:
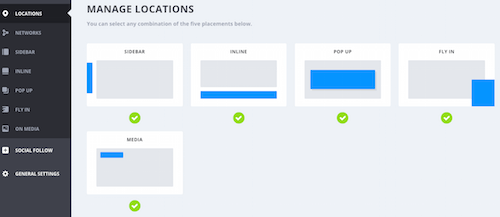
Triggers
The Automatic Pop-up and Fly-in Locations use triggers to display the social sharing buttons. These allow you to capture your visitor’s attention when they are most engaged, or when they are most in danger of leaving your page.
There are six types of trigger available:
- Timed delay:Â Displays after your readers have been on a page for a specific duration of time.
- Bottom of post:Â Displays when your readers reach the bottom of a post or a page.
- After commenting:Â Displays after a user has left a comment on a post.
- Upon % scroll:Â Displays after your readers scroll a defined percentage down the page.
- After purchasing:Â Displays after your customers have completed their checkout purchase on a WooCommerce page.
- After inactivity:Â Displays if a user is inactive on your page for too long.
Here’s an example of the trigger settings for the Automatic Fly-in:
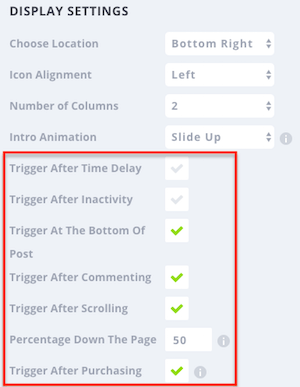
The social following options
The Monarch plugin is not limited to social sharing. It also includes social following.
That’s a big plus as you only need one plugin instead of two.
Monarch offers two methods to build and display your social following buttons:
- Widget – For displaying social networks in your sidebar or footer widget area.
- Shortcode – For displaying social networks anywhere throughout your website.
There’s more on the design features later, but for now, let’s look at configuring the networks.
Network settings
You connect to each social network via API so that you can display dynamically generated Follow Counts. If you prefer to add your own values, then you can leave this option disabled:

You can display your social follower counts from over 35 networks:
- First, select which networks you wish to display:
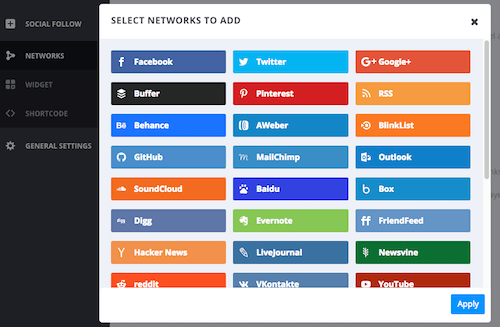
- Then rearrange them in the order you wish to display them:

- And finally configure the API settings, following the information links to the excellent online support manual:
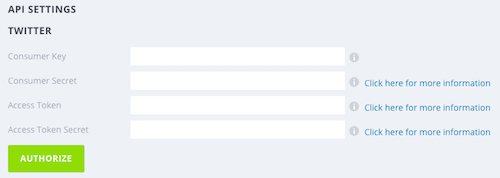
The design and display options
The Monarch plugin lets you achieve a consistent look-and-feel on both the Social Sharing and Social Following buttons. Let’s take a look at the design options.
Button shapes and hover effects
Choose from the following options:
- 3 button shapes (squared, rounded, or circular)
- 5 sidebar button hover effects
- 4 inline button hover effects
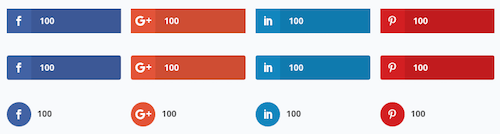
Network names and social counts
You can display your share and follower counts alongside your network names, on their own, or not at all. You can also display the total social counts from all your networks:
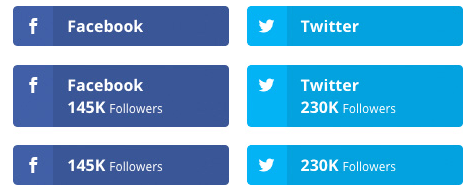
Columns
You can display your icons in specific column widths or let them take on an auto-width setting. Options allow up to 6 Inline columns and up to 4 Sidebar columns:
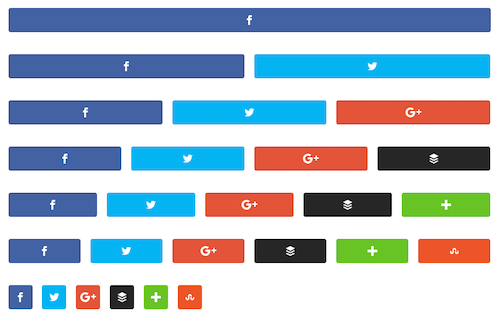
Orientations
Choose to center or left align your network icons to optimize the available space and design of your theme:
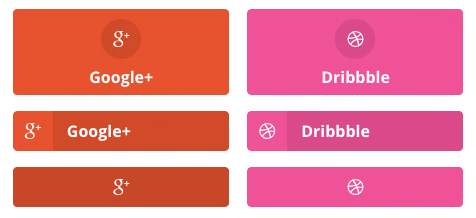
Remove gutters
You can remove button spacing for a whole new look and feel:

Custom colors
Select the default setting to use the native colors of each social network. Or choose the colors to match your theme:
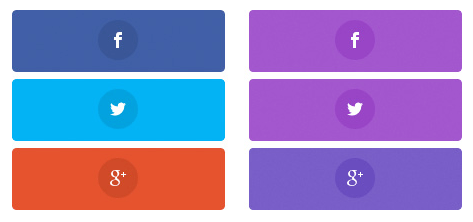
Mobile responsive
Monarch’s social buttons are fully responsive and look great on all mobile devices. You can also choose not to display specific types of buttons on mobile; e.g. hide automatic pop-up.
What we don’t love about Monarch
No custom post options
When a user shares your content with the Monarch social sharing button, it uses the standard meta description and Open Graph settings. If they were to add a set of Custom Options (like Social Warfare), then the plugin would be even better.
Pricing
The Monarch plugin is only available as part of the Elegant Themes membership scheme, which currently includes 87 Themes and 6 Plugins.
- Developer License: $89/year
- One-Time Lifetime Access: $249
Conclusion
I’m sure you’ll agree that Social Warfare and Monarch are two of the best premium social sharing plugins. The design and display options for both plugins let you create great looking social buttons on your website that will encourage visitors to click and share your content.
Our pick
Choosing one winner is difficult and will depend on your circumstances.
Social Warfare wins on pricing if you’re looking for a single site license. Once you step past that, then Monarch wins with its unlimited license.
Looking at the front-end design then there is not much to choose. Both plugins offer a variety of styles and shapes that are customizable to suit your website. Monarch has the edge with Fly-In and Pop-Up features, and already has the Social Follow functionality too. Social Warfare will develop these features soon.
The Social Warfare masterstroke is the Custom Post options. A custom-sized Pinterest image attracts more shares than a standard landscape image. And that’s a big bonus for many bloggers.
We love both of these plugins. But right now, Social Warfare is our preferred choice.












