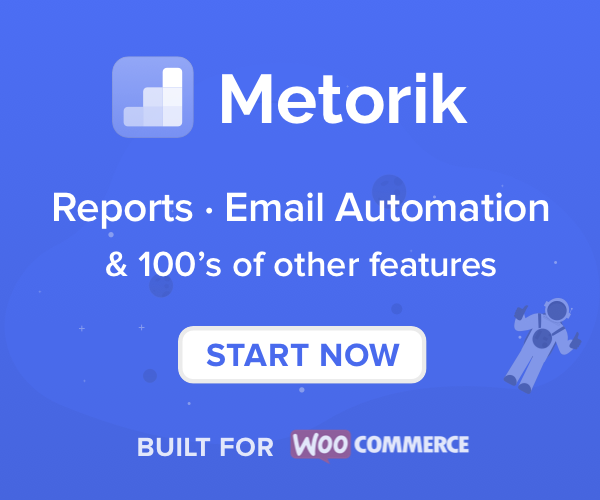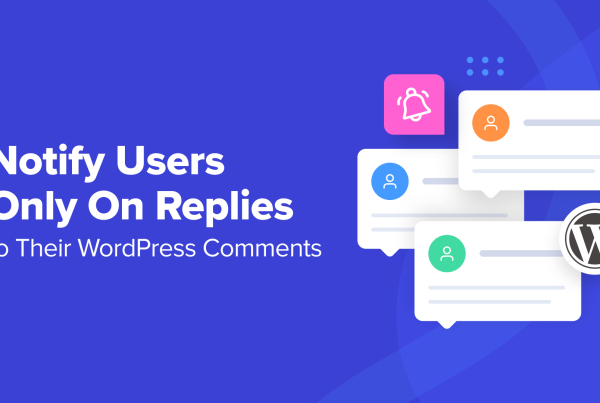Have you ever experienced something new that made you realize the way you’ve always done things is…bad?
That’s the feeling I had when I signed into the Kinsta dashboard for the first time. I’ve been hosting sites for ten years now, but during that whole time I’ve never used a host that didn’t rely on cPanel for its dashboard.
I always assumed that was normal. Sure, cPanel’s interface looks like it hasn’t been touched since the 90s, but it works…
Unfortunately for my reality, I now know that’s not normal. There are better ways of doing a hosting dashboard, and Kinsta is one of the hosting providers who recognize that…while also giving you some of the fastest page load times out there.
In today’s review, I’m going to be digging into Kinsta hosting. Since 2013, Kinsta has been providing high-performance managed WordPress hosting to businesses and enterprises. They’re not the cheapest host out there (though their prices are competitive with similar offerings), but if you’re looking for quality and service rather than latte-priced shared hosting, you should keep reading.
*Note, we originally posted our Kinsta review back in 2016. In March 2020, we went through and updated all of the information, ran new performance tests, and covered new features.
Key Kinsta Features (for Humans)
- Managed hosting. That means Kinsta handles the tech while you focus on the other stuff.
- Optimized for WordPress. Obviously – it’s what they do!
- Built on Google Cloud. Kinsta’s infrastructure is powered by the Google Cloud platform.
- Server-level caching. Kinsta implements caching at a server level for optimal performance.
- Integrated CDN. You get an integrated CDN service from KeyCDN at no extra cost. The CDN bandwidth that you get depends on your plan.
- 22 different data centers. Choose from different data centers located all around the world. This is great for allowing you to locate your server where your primary audience is.
- Free site migrations. Migrations are easy to initiate from inside the dashboard.
- Easy staging areas. Make changes to your site in a staging area and only push them live when you know they work.
- Site cloning. In addition to staging, you can also quickly clone a site to speed up your development workflows.
- WordPress-specific security features. Kinsta monitors for malicious attacks, DDoS, and other security issues.
- Automatic backups. It’s super easy to restore to a backup – you just need to click a button. You’ll get daily backups included with your plan, but you can upgrade to more frequent backups for an extra price.
- 24/7 uptime monitoring. They seriously check your site every two minutes to monitor uptime – that’s awesome!
- Expert support. Get support via tickets, Intercom, and an awesome knowledge base.
- Scalability. Never worry about going viral or other traffic spikes.
- Free SSL. Kinsta has integrated Let’s Encrypt, so you can have free SSL with Kinsta hosting.
- Premium DNS. You get access to premium DNS powered by Amazon Route 53. This offers better performance and reliability than using the free DNS from your host or domain registrar.
Key Kinsta Specifications (for Robots)
I’ve told you before…I’m no dev – but if you’re interested, here are some of the specs Kinsta is running with:
- PHP 7.4+, NGINX, MariaDB
- SSH, WP-CLI, Git
- LXD-based container technology
Kinsta Review of Performance
All those fancy features don’t matter if they don’t translate into quick page load times. So before I give you a hands-on look at the custom Kinsta hosting dashboard, let’s run some performance tests.
To create a meaningful test, I set up a site using a full landing page template from Elementor, our page builder of choice here at WPLift.
Because it’s a complete landing page design, this should be pretty representative of how an “average” WordPress site would perform.
I didn’t add any of my own performance optimizations. However, Kinsta does add its own optimizations, like server-level caching.
Then, I used Pingdom Tools to test its performance…and the results were great.
The load time for my test site from the Washington DC server was a speedy 683 ms:
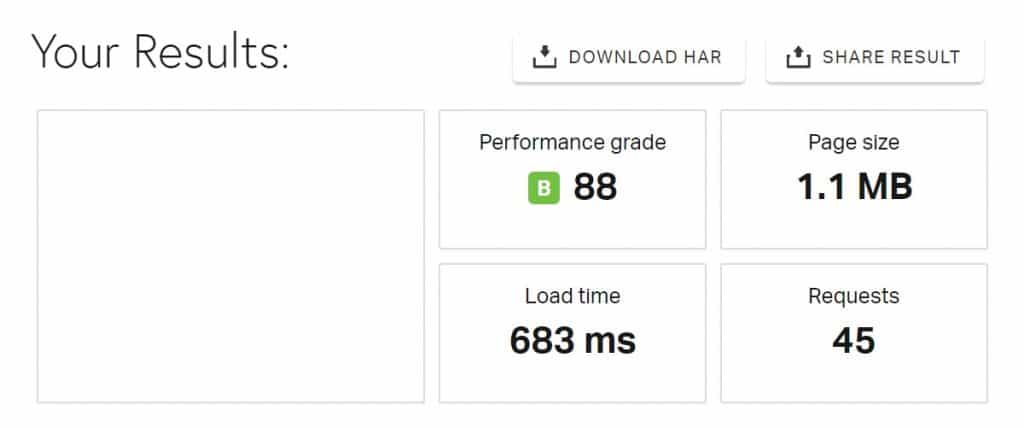
Re-running the test from the San Francisco server got an even more impressive load time of 565 ms:
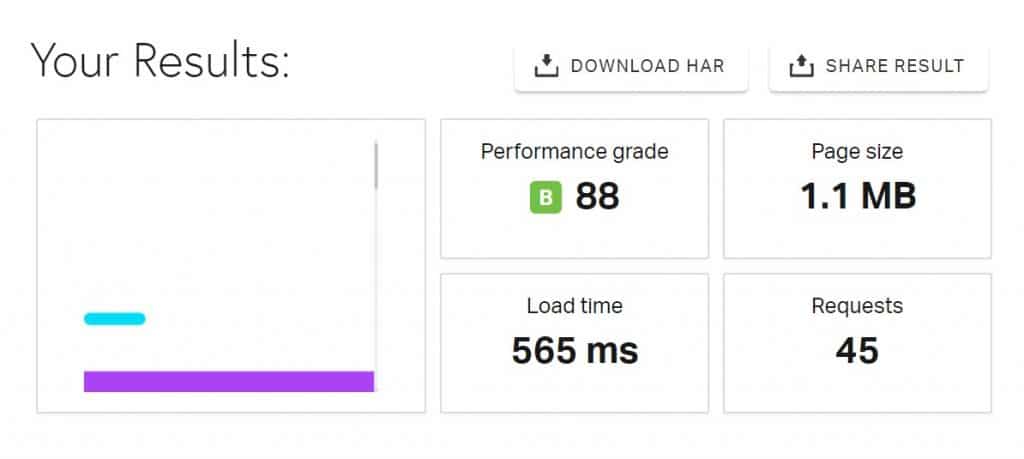
Beyond these objectively excellent front-end load times, another thing that I can say about Kinsta’s performance is that the back-end WordPress admin dashboard loads amazingly fast. I’ve never experienced such a speedy dashboard at any other WordPress host.
The Kinsta Hosting Dashboard
Here’s what I went all googly for in the introduction…the Kinsta dashboard:
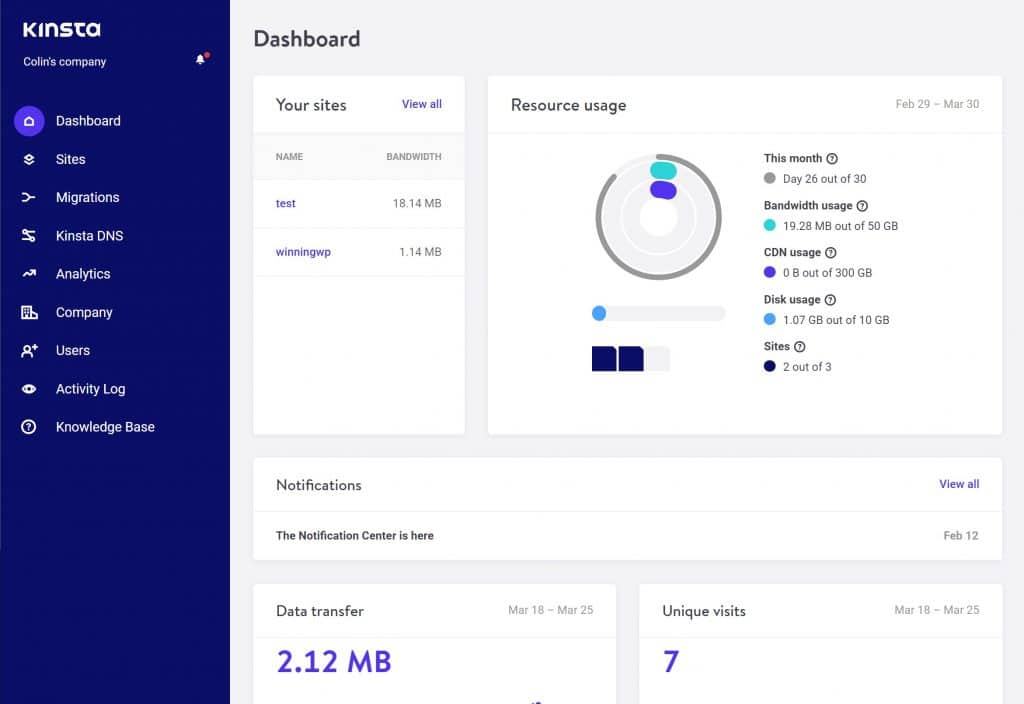
Compared to cPanel, it’s a breath of fresh air. You’ve got everything you need right there. It’s easy to check your usage metrics and manage all your sites.
Adding a site to Kinsta
If you want to add your own site, rather than take advantage of free migrations, it’s easy to do. Just go to the Sites area click the Add site button. Then, you can choose whether to create a new WordPress install or clone an existing one.
You’ll also be able to configure some nitty-gritty details, like which of the 22 available data centers you want to use:
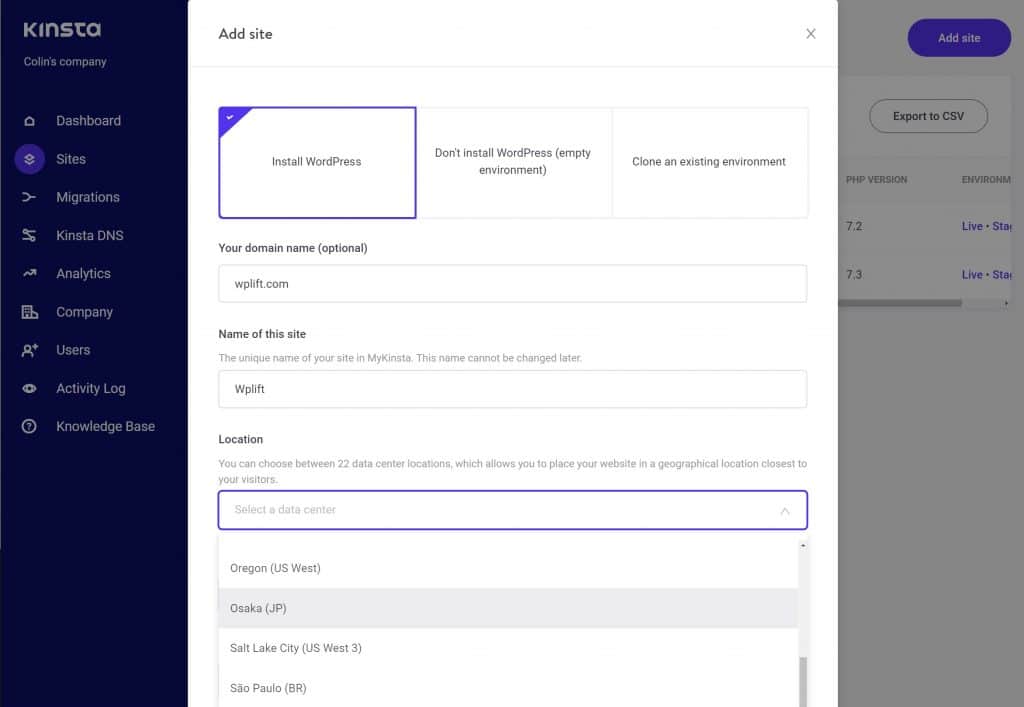
Below that, you can enter your basic WordPress account credentials. Then, you can also choose from two very convenient options:
- Have Kinsta pre-configure WordPress multisite for you (which can take some time if you try to do it manually)
- Have Kinsta install WooCommerce for you, if you’re planning to launch an eCommerce store
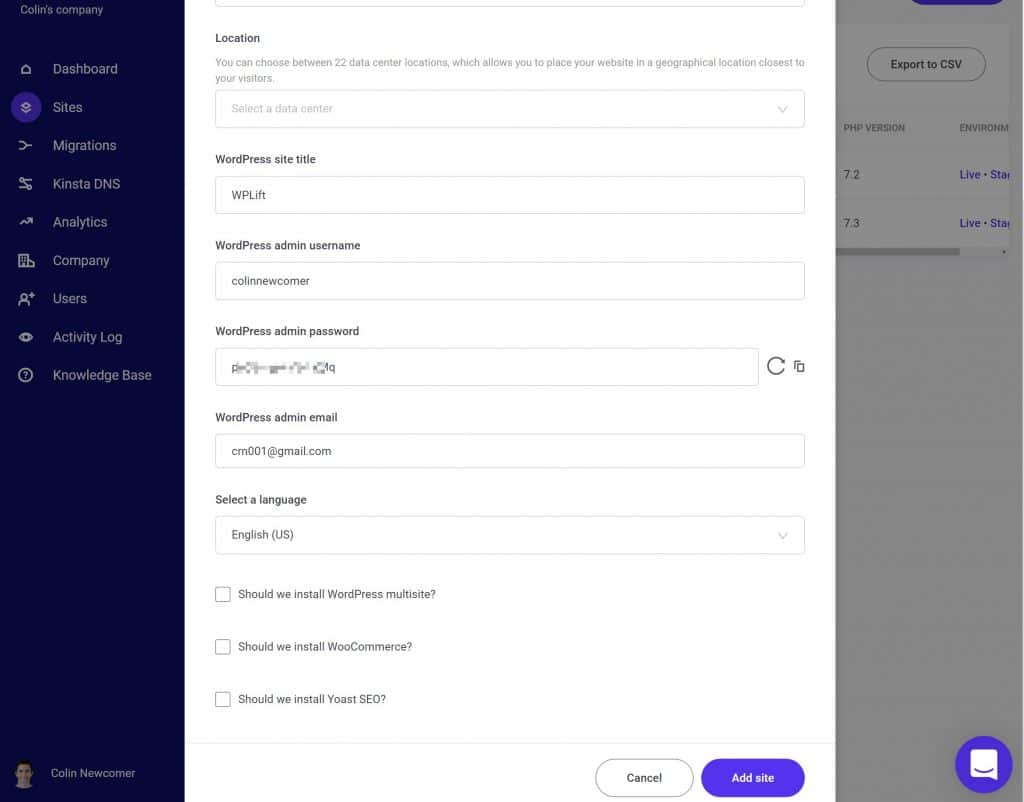
And once you click Add site, you’re finished! After a short wait while Kinsta sets up everything, you’ll be able to access your new WordPress site.
The dashboard is definitely a big advantage of using Kinsta. Usable, uncluttered. A huge upgrade from cPanel’s gaggle of icons.
Managing an existing site
The interface is just as slick when it comes to managing your site.
When you click to manage a specific site, the first thing you’ll see is all the relevant info.
You can get FTP details, manage databases, and configure SSH. All the nitty-gritty stuff:
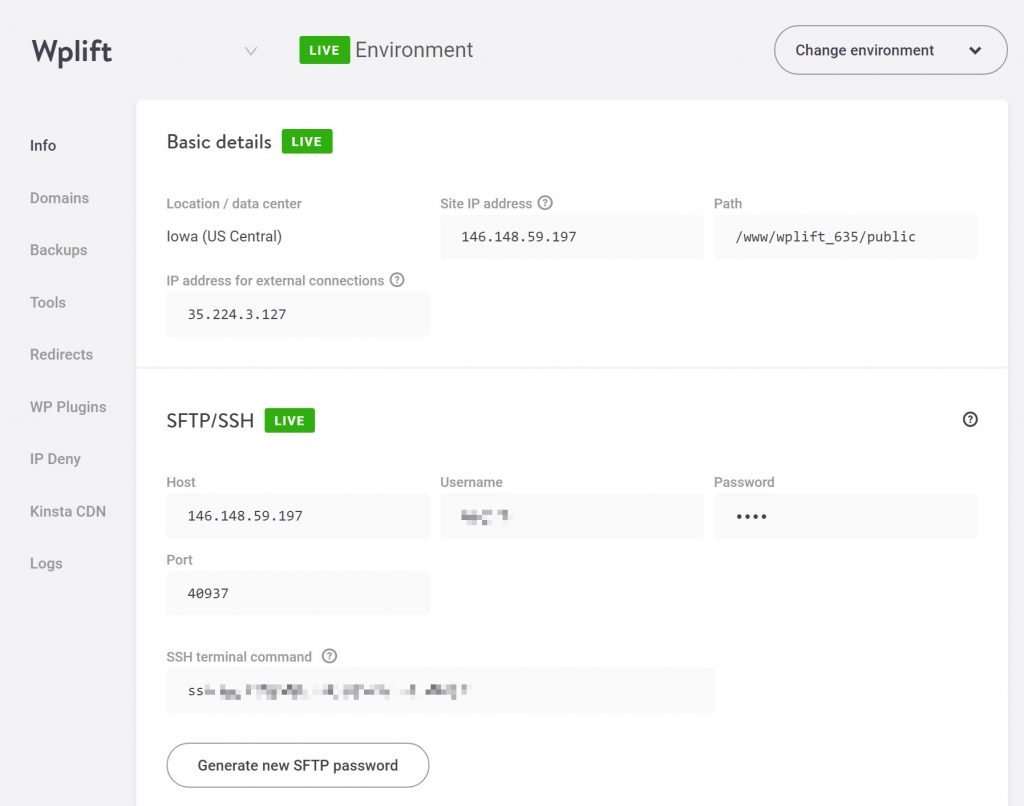
You can then use the links on the left to move between different parts of that site’s dashboard.
Backups
The Backups tab houses all of your backups. It also lets you create a manual backup if needed.
Again, by default Kinsta will automatically back up your site every day. It also backs up your site before key actions, like pushing a staging site live. If you’re willing to pay, though, you can upgrade this automatic schedule to hourly.
And if you need to restore a backup, all you have to do is click the Restore to button. You can then restore your backup to either:
- Your staging site
- Your live site
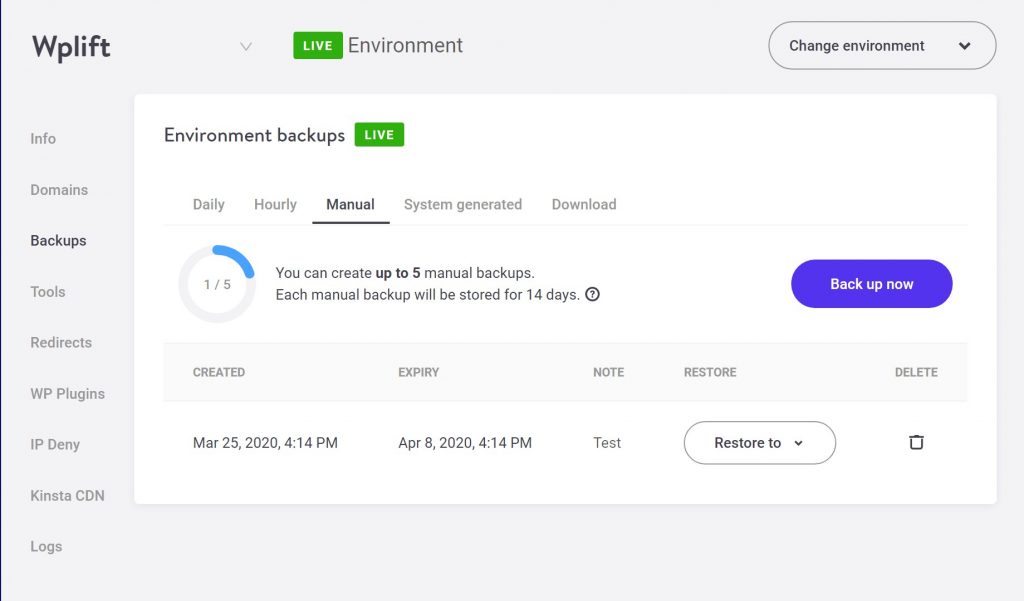
Kinsta stores both your automatic and manual backups for 14 days, which gives you plenty of time to catch issues.
If you want to download a backup to your local computer, Kinsta also gives you an option to create a downloadable backup once per week. You cannot download the automatic backups, though.
Tools, Redirects, IP Deny
The Tools tab houses a few useful tools. You can:
- Clear your site cache (you can also do this from your WordPress dashboard too, of course)
- Restart PHP
- Enable WordPress debugging (this saves you from having to do it in your wp-config.php file)
- Run a search and replace on your database
- Enable New Relic monitoring
- Add password protection using .htpasswd
- Force HTTPS on your site
- Change which version of PHP you’re using
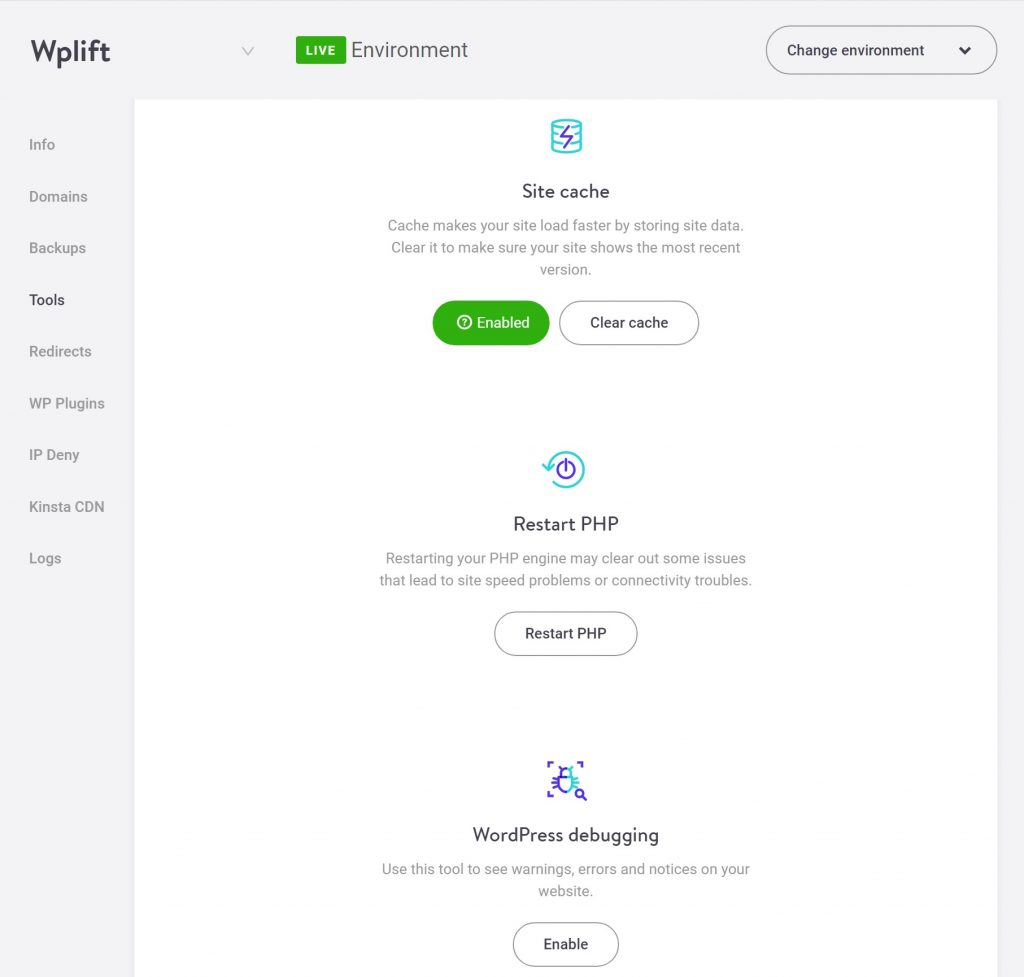
The Redirects tab is another useful tool that lets you set up 301 or 302 redirects on your site. This is great for preventing 404 errors and helping with SEO if you ever have to change the URL of a piece of content:

Finally, the IP Deny tab is another helpful tool that gets its own tab. This one lets you blacklist certain IP addresses to protect your site from bots, spammers, or other malicious actors:
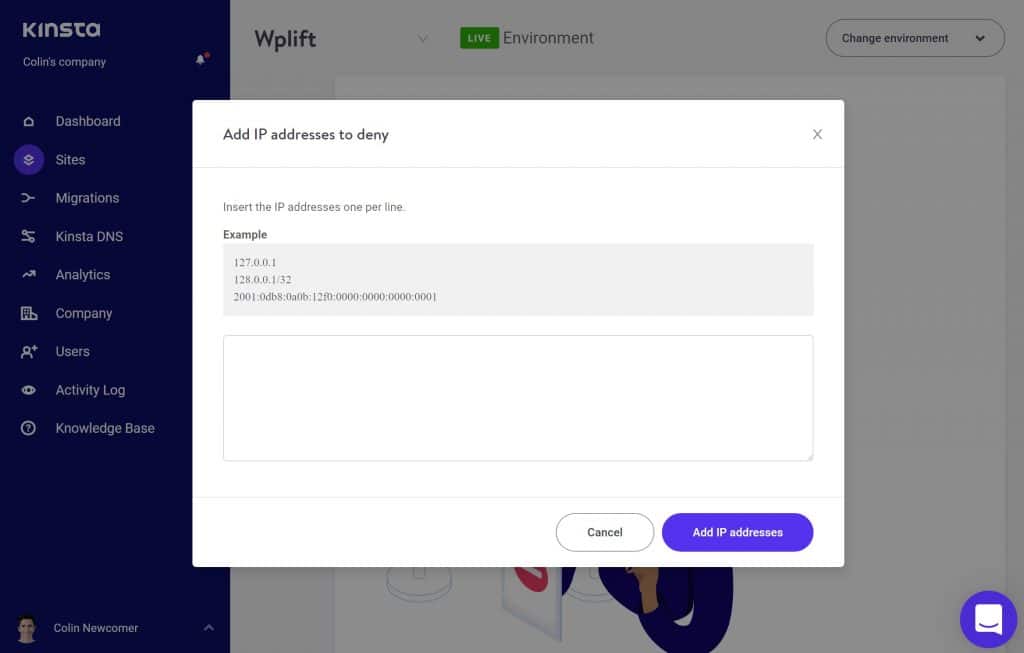
Setting up a staging site
Testing site changes on a live environment is a bad idea. But I think most WordPress site owners are guilty of it at some point (I know I am!). With Kinsta, you never have to fall prey to bad practices again.
Setting up a staging area is super simple. At any time, you can use the Change Environment drop-down in the top-right corner to switch between your live site and staging:

You’ll then get access to basically the same set of features that I showed you above…just for your staging environment.
When you browse to your site, you’ll see staging in the URL. That means nothing is happening live – it’s all contained in the testing environment. You can make as many changes as you want without any fear of breaking things.
Then, when you’re happy with your changes, just push a button to push the staging area to your live site. Kinsta will automatically back up your live site and then completely overwrite it with your staging site.
If you’re not happy, you can always revert back to the old version thanks to that automatic backup, which is a really convenient feature.
Viewing analytics
Another useful tool in the Kinsta dashboard is the Analytics section. Here, you can view detailed usage statistics for all of your sites, including high-level metrics like visitors, as well as detailed metrics like average PHP + MySQL response time and PHP throughput:
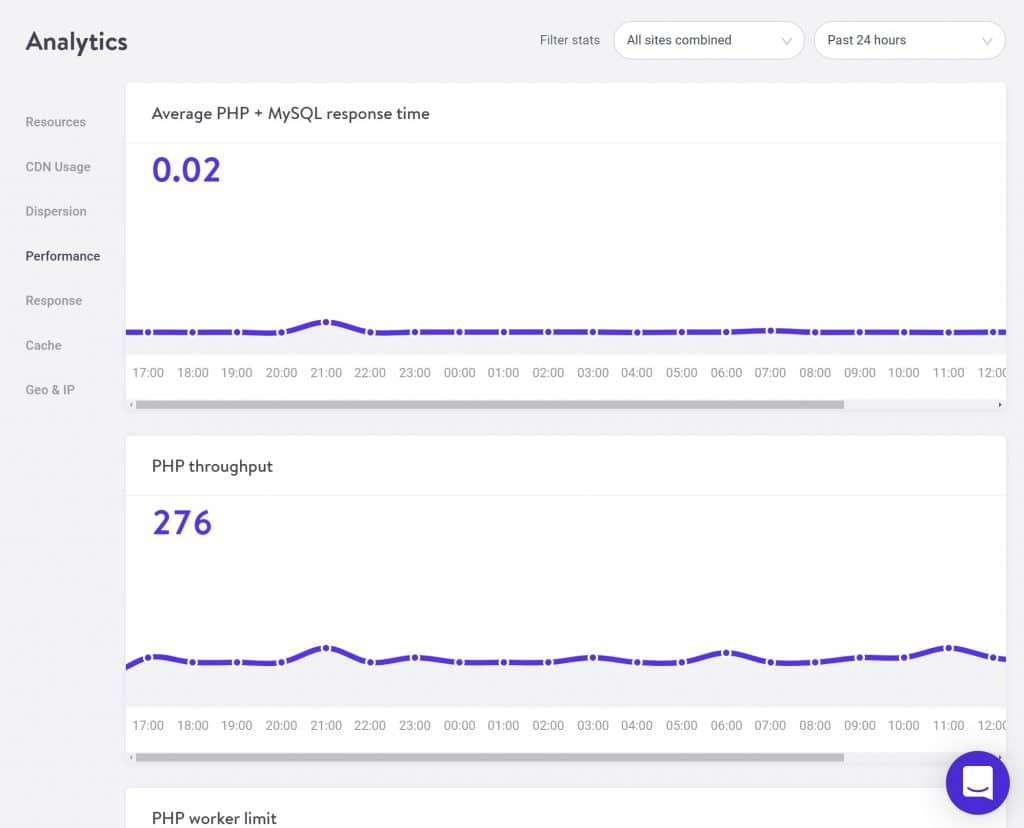
Sharing and restricting access
Finally, if you need to share your Kinsta hosting account with other users, Kinsta has some really neat tools to help you do that safely.
First, when you invite other users, you can choose different permissions levels and also choose between giving that user access to:
- Every site in your account
- Just a specific website
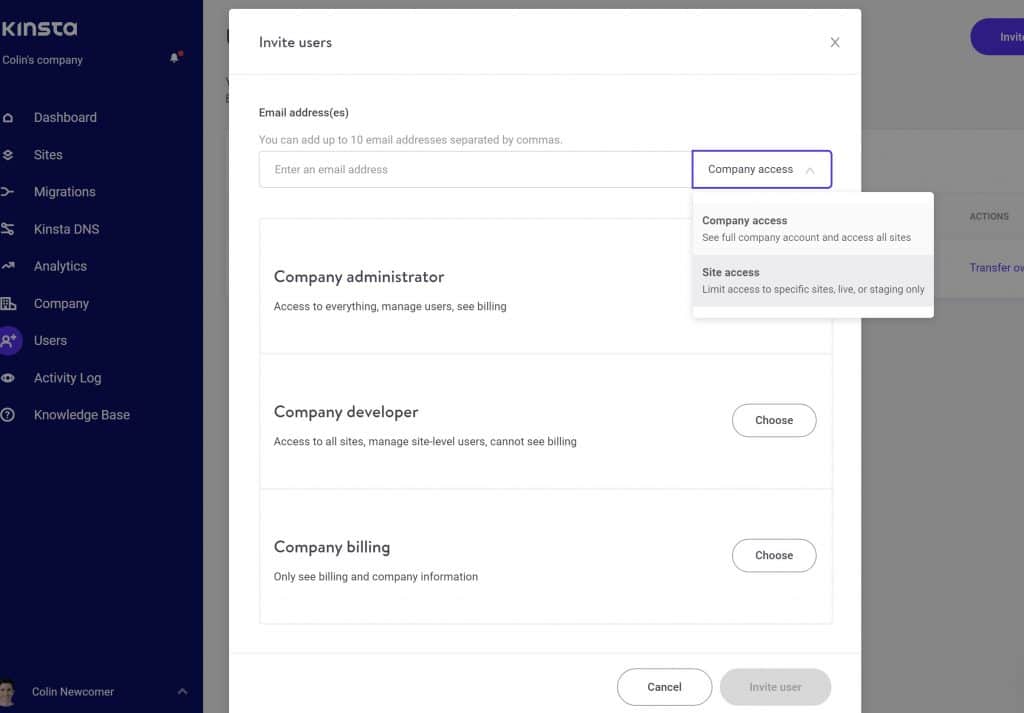
Then, you also get an in-dashboard Activity Log that lets you see every action taken by users with access to your Kinsta account.
This helps you monitor what’s happening and sniff out any funny business:
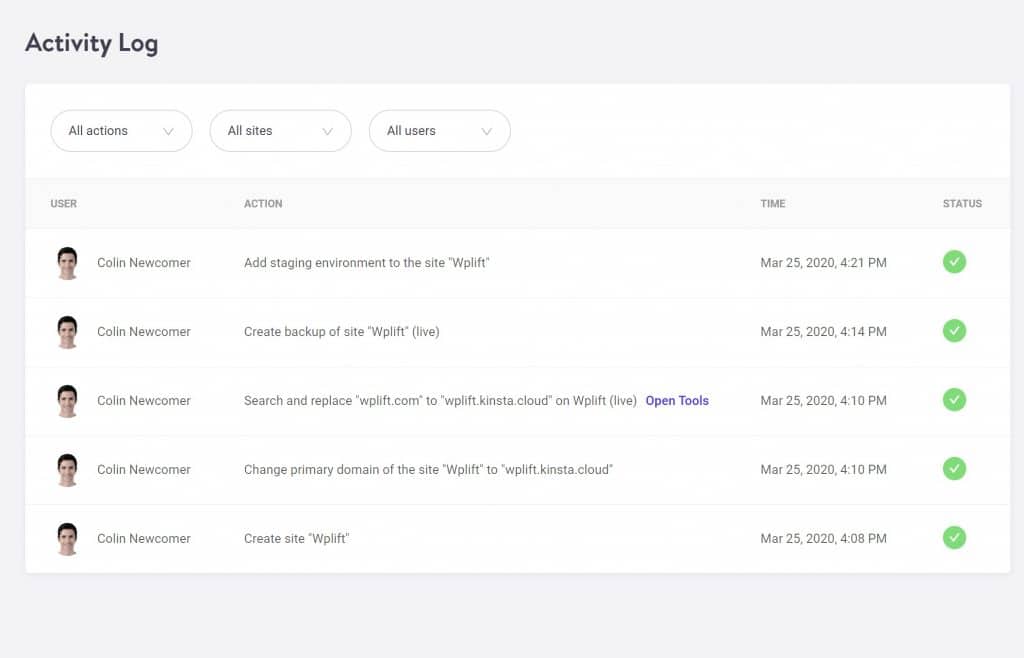
Great support when you need it
I was impressed with the support Kinsta offers.
They use Intercom for in-dashboard support, which I like a lot. So rather than having to jump out to a ticket or a separate live chat popup, you can chat directly from the page you’re on:
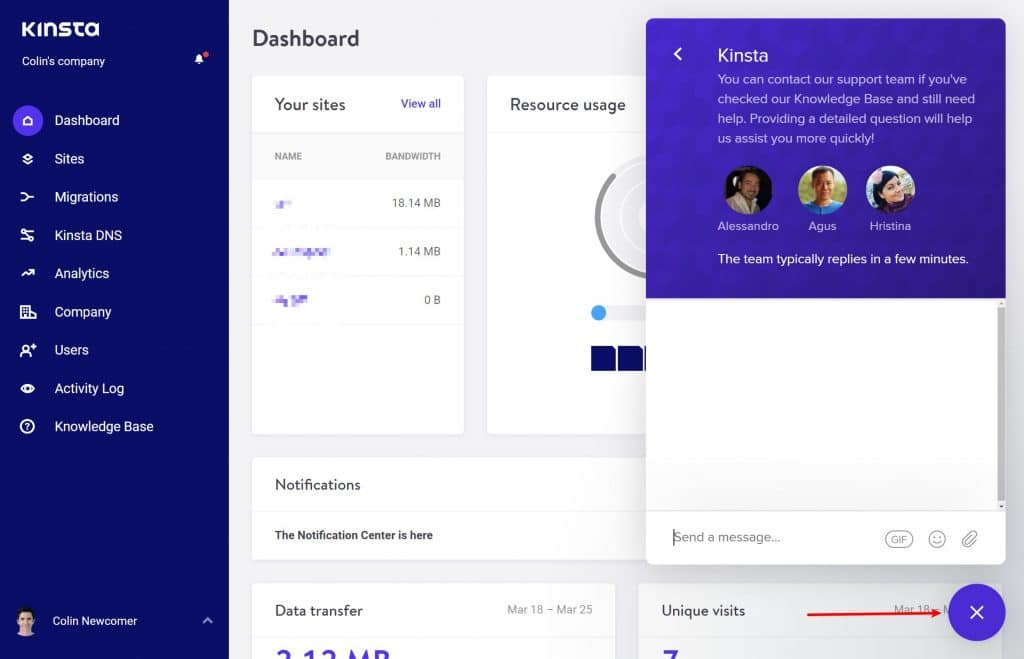
The nice thing is that you can still browse around to other pages without losing your chat. And even if you close the page, your chat history will always be there in the Intercom widget.
They also have a great knowledge base that can answer a ton of questions.
Kinsta Pricing
Ok, awesome dashboard, fast servers, great support…
What’s the catch? Well, Kinsta is high-performance managed hosting. To get all those features, you shouldn’t expect budget-bin shared hosting prices.
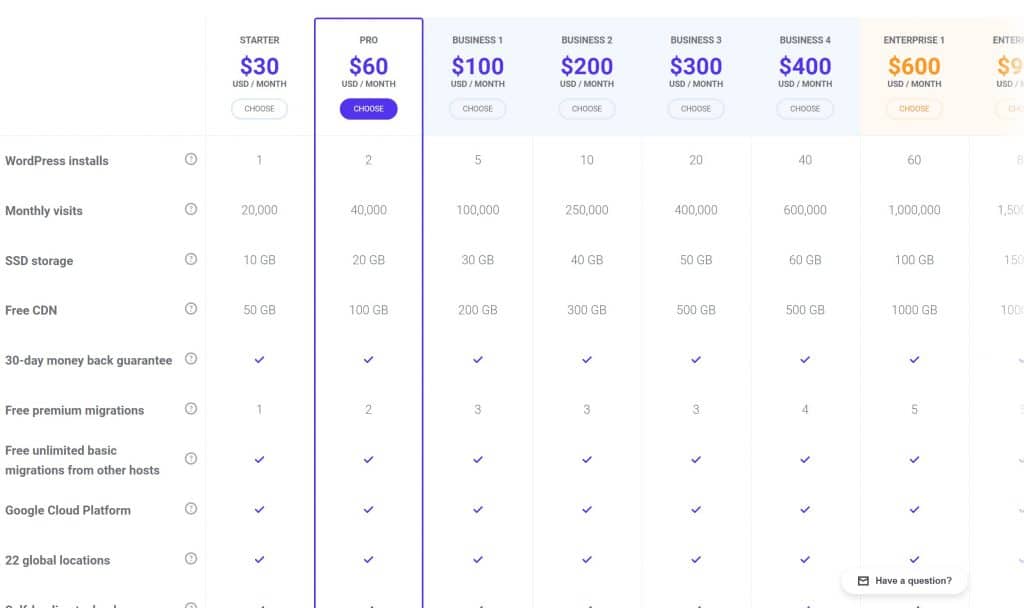
Kinsta’s cheapest plan starts at $100 per month for a single WordPress site. Their plans go up in price from there.
Kinsta has changed its pricing (since November 2017) and added plans from $30 and $60 per month that make their hosting accessible for anyone who is serious with their WordPress site. Kinsta has changed their pricing model from bandwidth-based to visitor-based. Each plan includes free CDN and SSL as well as free site migrations (except for the starter plan).
This is obviously more than budget shared hosting, but it’s still quite competitive with similar hosts like WP Engine and Flywheel.
Is Kinsta worth it? If you’re hosting a hobby blog about knitting sweaters for cats…then no, Kinsta isn’t worth it. Stick with cheap shared hosting and keep your costs down.
But if you’re running a business or a profit-focused website, and you want good service, an easy-to-use dashboard, and great performance…then yeah, you should give Kinsta a look. You probably know the value of paying for quality…
Kinsta Review: Final Thoughts
Going back to my cPanel home will be tough, but I know it’s the right decision for my current sites. But if you mean business, I was impressed with the hosting product Kinsta has put together.
The dashboard is well-designed and easy to get around, they offer plentiful support at every corner, and the page load times are incredible. Happy hosting!