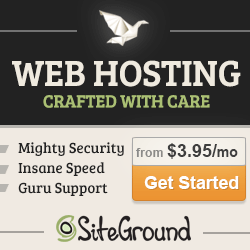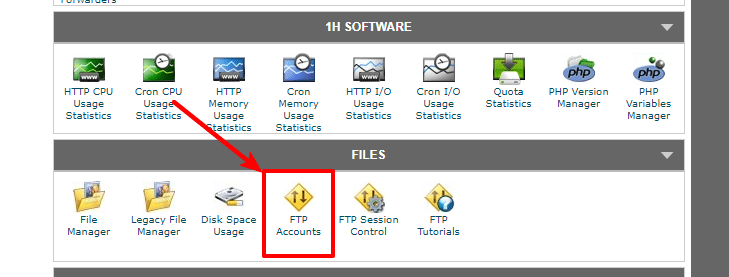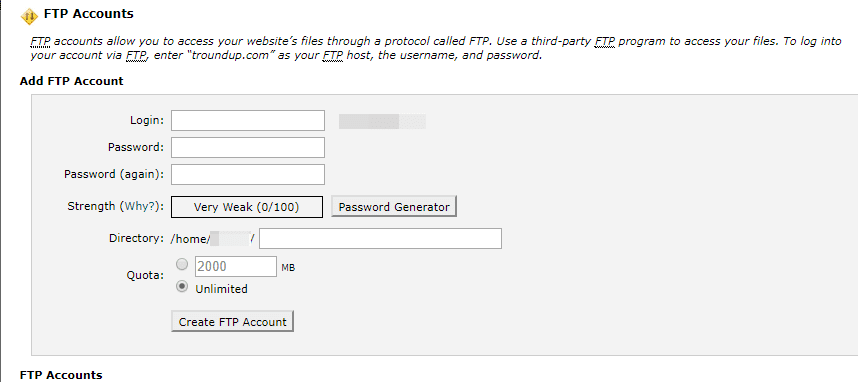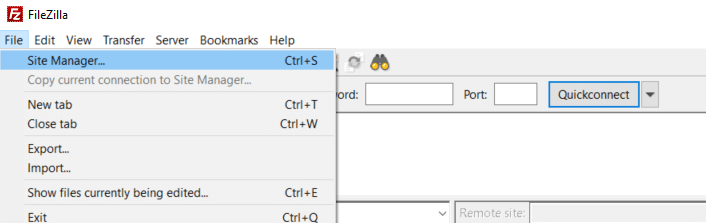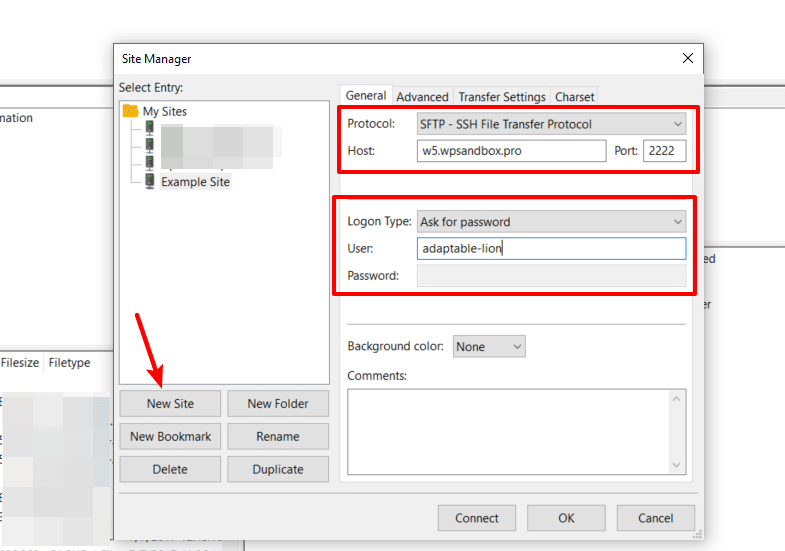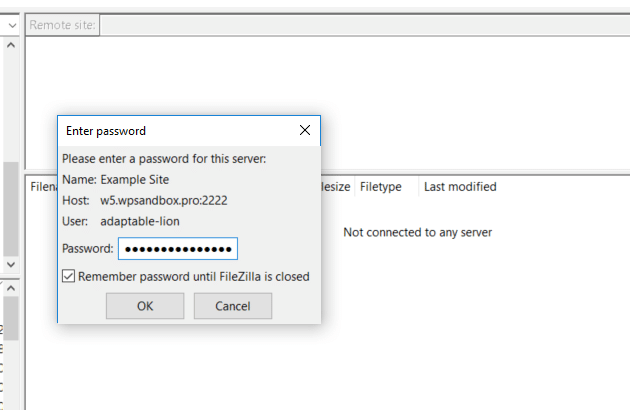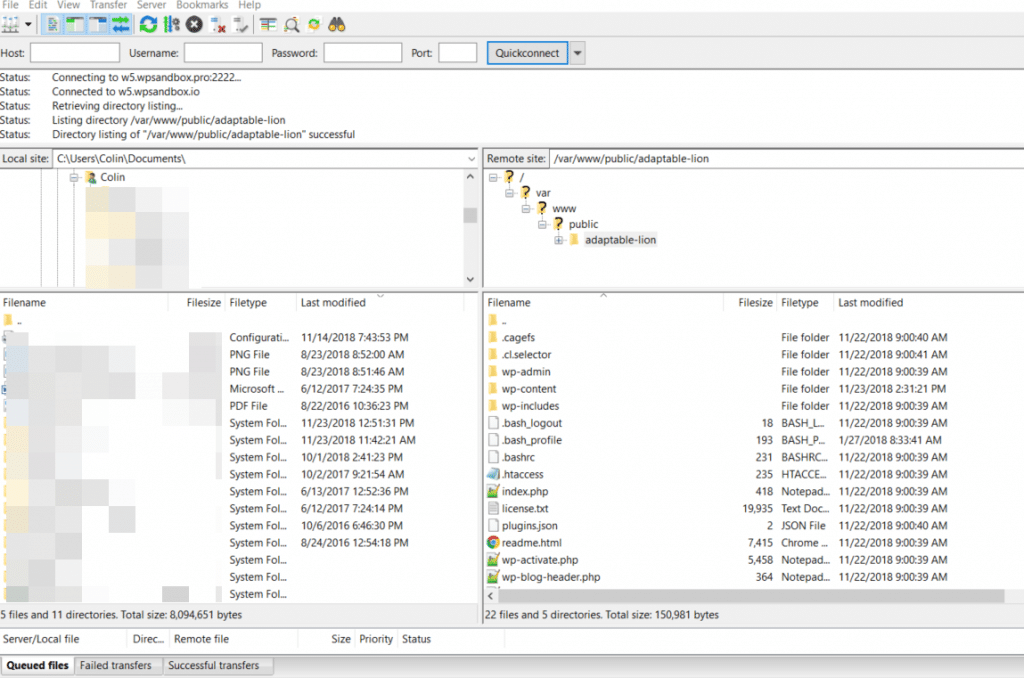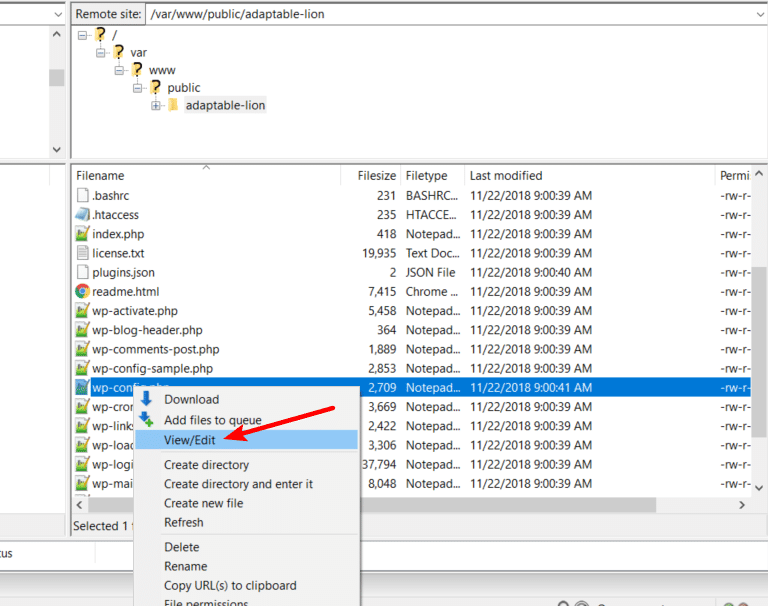When you’re just getting started with WordPress, it’s normal to do everything through the WordPress admin dashboard. But as you start to become more familiar with your website, learning how to set up WordPress FTP access can help you more easily manage your site and solve some issues that you may encounter.
In this article, I’ll first give you a quick introduction to what FTP is and why it’s helpful. Then, I’ll show you how to set up WordPress FTP access and connect to your server.
What Is FTP? Explained For Newbies
FTP, short for file transfer protocol, lets you directly manage the files on your WordPress site’s server.
By connecting directly to your server, you can:
- Upload files
- Rename files
- Edit files
- Move files around
- Delete files
- Create new files
- …work with files in lots of ways! You get the idea.
While people usually just refer to “FTP”, what you’ll actually want to use is something called SFTP. SFTP, short for SSH file transfer protocol or secure file transfer protocol, is just a more secure way of performing all of those same actions.
I’ll follow the crowd and just call it FTP for the rest of the article, but you really should use SFTP for security if your host allows it (it’s the same idea as for why HTTPS is better than HTTP).
The Many Situations In Which WordPress FTP Access Can Help You
As a WordPress user, understanding the answer to the question of what is FTP comes in handy for both site management and fixing issues.
On the management front, you can:
- Bulk upload files to your Media Library – though you will need to use a plugin to import them from your server to your Media Library. The free Add From Server plugin is a good option.
- Upload new themes or plugins – this is especially helpful for large themes or plugins because sometimes in-dashboard uploads will time out.
- Edit important files, like wp-config.php or .htaccess – most FTP programs let you edit files on your computer and then automatically re-upload them.
And FTP can also help you repair your site when things go wrong. For example, you can:
- Disable plugins or themes even if you’re locked out of your wp-admin dashboard.
- Fix code errors if you accidentally broke your site while using the in-dashboard code editor.
- Manually take your site out of maintenance mode if WordPress gets stuck in maintenance mode for some reason.
Basically – WordPress FTP access comes in really handy when you’re managing your WordPress site, so it’s worth taking a few minutes to familiarize yourself with how to use FTP.
Here’s how to get started…
First, You Need An FTP Program And Credentials For WordPress FTP Access
In order to connect to your WordPress site via FTP, you’re going to need a free piece of software as well as some account information. Let’s go through it…
1. FTP Program
The first thing that you need is an FTP program. This is the software that actually lets you connect to your WordPress site’s server and work with files.
There are a lot of great FTP programs out there, but I like FileZilla because:
- It’s free and open source.
- It works on Windows, Mac, and Linux
- It supports SFTP for security.
For those reasons, I’ll use FileZilla for the tutorial. You can pick a different one if you want…you just won’t be able to follow along with the screenshots.
2. FTP Account Credentials
Beyond an FTP program, you’ll also need your FTP credentials. These consist of a:
- Username
- Password
- Port number
You should have received this information from your host. Usually it’s either in a welcome email or your dashboard. If you can’t find it, I recommend reaching out to your host’s support.
If your host offers cPanel, it’s also pretty easy to create a new FTP account via your cPanel dashboard.
First, find the FTP Accounts option in the main cPanel dashboard:
Then, use the Add FTP Account box to create a new username and password. If desired, you can also use the Directory option to restrict the account’s access to a certain website (leave it blank if you want it to be able to access all of the websites in your hosting account):
Restricting access is helpful if you need to give someone else FTP access. For example, you might want to give a developer access to help with your site.
How To Connect To Your WordPress Site With FTP
Once you’ve installed your FTP program and have your credentials ready to go, here’s how to connect to your WordPress site via FTP and some of the things that you can do once you’re connected.
Enter Your FTP Credentials And Connect
To get started, go to File → Site Manager in FileZilla:
Then, click New Site.
In the New Site area:
- Choose SFTP for the Protocol if your host supports it (otherwise leave it as FTP)
- Enter the Port (usually, this is 21 for FTP and 22 for SFTP by default, but your host might do it differently. For example, you can see that it’s 2222 for my host in the screenshot below)
- Enter your website’s domain name in the Host box
- Choose Ask for password in the Logon Type drop-down (while FileZilla will let you store your password, that’s a really bad idea from a security perspective)
- Enter your username in the User box
Then, click Connect.
You’ll be prompted to enter your password:
And when you click OK, FileZilla should connect to your server as long as your credentials are accurate.
The Basics Of Working With Files Over FTP
The FileZilla interface is divided into two halves.
On the left, you have the folders and files on your local computer. And on the right, you have all the folders and files on your WordPress site’s server.
Manipulating files is as simple as drag-and-drop – just like you’d do on your desktop.
To re-arrange files on your server, you can drag-and-drop them between different folders. Or, if you want to upload files to your server (or download them to your local computer), you can drag files between the two halves:
It’s important to note that, unlike your desktop, dragging files between your local computer and your remote site will not move them. That is, if you drag a file from your server to your local computer, the file remains on your server.
On the other hand, if you drag files between folders on your server, then the files will be moved.
Another helpful thing that FileZilla lets you do is edit files. If you right-click a file, you get that option:
Basically, FileZilla will:
- Download that file
- Open it in a text editor on your computer
- Automatically re-upload it once you’re finished
WordPress FTP Access Will Make Your Life Easier!
Learning how to connect to your WordPress site via FTP will make your life easier in so many ways.
While I didn’t cover what you can do with your newfound powers too much in this post, you’ll see WordPress FTP access pop up in a ton of our other tutorials, like how to fix the Error Establishing A Database Connection message or add 301 redirects via your .htaccess file.
Have any other questions about using FTP with WordPress? Leave a comment and we’ll try to help out!