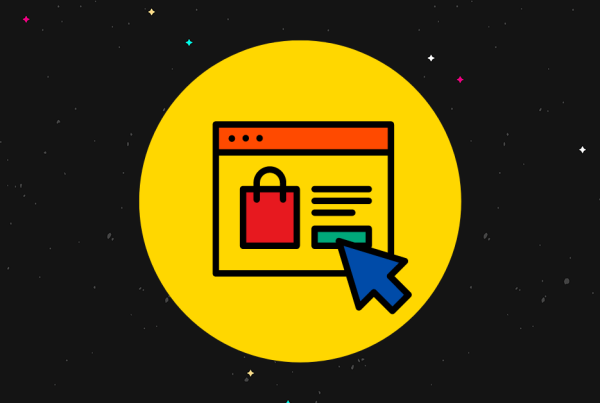Do you want to move your custom domain Blogger blog to WordPress? Blogger is a free blogging platform that has been around for a very long time.
Normally, a free blog on Blogger has blogspot.com in their website address. For example, myblog.blogspot.com.
In our main Blogger to WordPress migration tutorial, one of our readers asked us for step by step instructions on moving custom domain blogger website to WordPress.
That’s because Blogger also allows users to connect custom domain names to their blogs such as myblog.com.
If you have a custom domain Blogger blog, and you want to move it to WordPress, then this tutorial is for you.
In this step by step guide, we will show you how to easily move a custom domain blog from Blogger to WordPress.
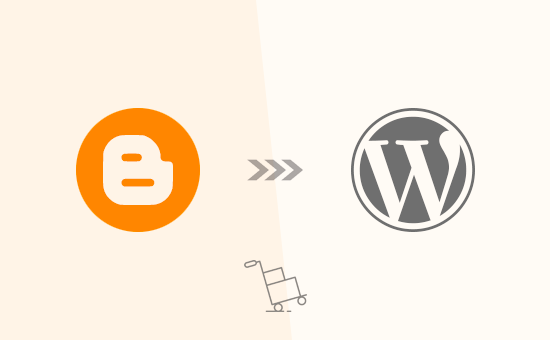
Note: If you’re looking for moving a normal Blogger subdomain blog to WordPress, then see our guide on how to switch from Blogger to WordPress.
Following are the steps we will cover to help you move your custom domain blog from Blogger to WordPress.
- Getting started
- Change DNS settings
- Remove domain redirect
- Install WordPress
- Export content from Blogger
- Import content in WordPress
- Setup Permalinks
- Redirect Blogger feeds to WordPress
- Customizing WordPress
- Extending your WordPress site
Step 1: Getting Started
Before we start, it is important to note that this guide is for the self-hosted WordPress blog. See our guide on the difference between self hosted WordPress.org site vs WordPress.com blog.
In order to get started, you will need a WordPress hosting provider to set up your self hosted WordPress website.
We recommend Bluehost because they are an officially recommended WordPress hosting company, and they are giving WPBeginner users exclusive 60% discount + free domain and SSL.
Basically, you can get started for $2.75 / month.
→ Click Here to Claim This Exclusive Bluehost Offer ←
If you want a Bluehost alternative, then take a look at Siteground. They also have a special offer for WPBeginner users.
Step 2: Change DNS Settings
Blogger allows you to use any domain name registered by a 3rd party. U.S. based users can also use a domain registered with Google Domains.
When you first setup the domain pointing to your Blogger blog, you were asked to add CNAME and A records to your domain’s DNS settings.
These domain name records help browsers decide where to direct users when they enter your domain name. See our guide on domain names and how they work)
You will need to delete those old records and add your new WordPress host’s DNS settings.
You can get DNS settings required by your WordPress hosting company from their documentation or support websites. A typical DNS nameserver looks something like this:
NS1.Bluehost.com
NS2.Bluehost.com
In this guide, we will show you how to update DNS settings in Godaddy. However the basic settings are the same across all popular domain registrars.
Changing DNS Settings in GoDaddy
You need to Login to your Godaddy account and click on the manage button next to domains. After that you need to click on the gear icon next to your domain and then select manage DNS.
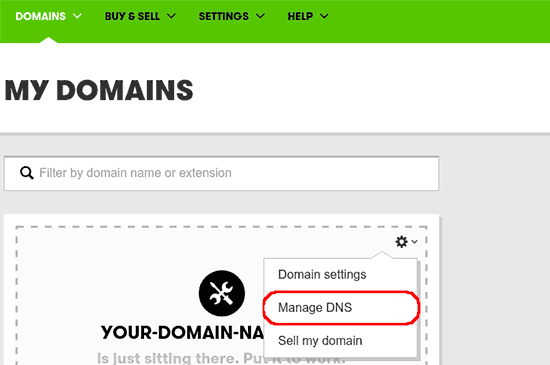
You will see your domain information page. Next, you need to click on the DNS Zone File. This is where all the DNS level records for your domain are stored.
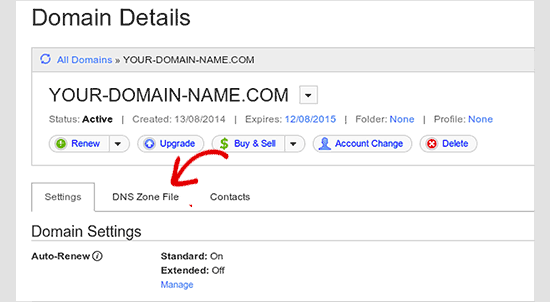
On the DNS Zone File page, you need to locate the A record and CNAME aliases you added for your Blogger blog and delete them.
Don’t forget to click on the save changes button to apply your changes.
The next step is to setup nameservers for your WordPress hosting provider.
Go back to manage DNS page for your domain and then click on ‘Manage’ under the namservers section.
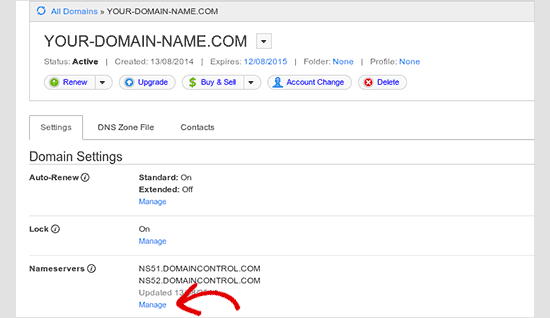
On the next page, you need to click on ‘Custom’ and then click on edit nameservers link to add your new WordPress hosts nameservers.
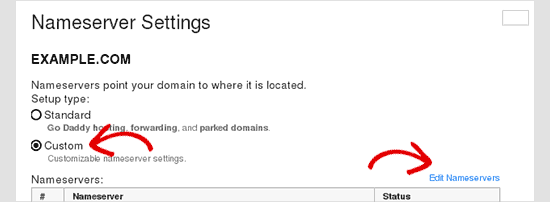
Click on the save button to make your DNS changes go live.
Important: DNS changes may take anywhere between a few hours to one or even two days to fully propagate. During this time, you can access your Blogger blog by logging into your account.
Step 3: Remove Domain Redirect
Your Blogger blog’s original blogspot.com address is redirecting users to your custom domain. Since we have changed the domain settings, we need to remove this from Blogger too.
Simply log into your Blogger account and go to Settings » Basic page. Under the publishing section, click on the cross icon to cancel the redirect.
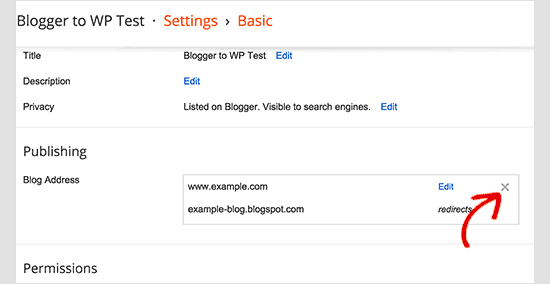
Step 4: Install WordPress
If your domain’s DNS has propagated now, then you can install WordPress on your hosting provider.
If your domain is registered on a 3rd party service other than your web host, then you will need to add the hosting for the domain.
For example, in Bluehost you will add your domain as an Addon domain through cPanel unless it is the main domain on your account.
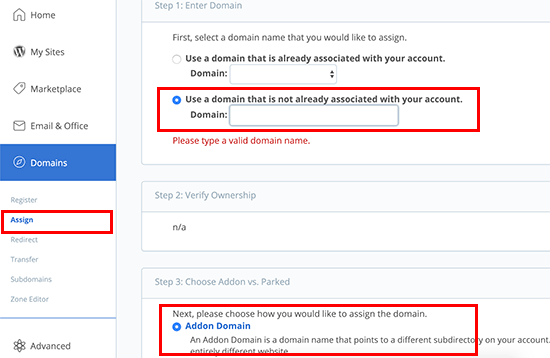
After adding domain to your new host, the next step is to install WordPress. Most hosting companies have simple 1-click WordPress installers that you can use to quickly install WordPress.
If you need more help, then follow the instructions in our complete WordPress installation tutorial.
After successful installation of WordPress on your custom domain, you will be ready to import content from your Blogger blog.
Step 5: Export Content From Blogger
Before you can import content into WordPress, first you need to export it from your Blogger blog.
Blogger allows you to export content in an XML file.
Simply login to your Blogger blog and visit Settings » Other page. Under the blog tools, click on the Backup Content link.
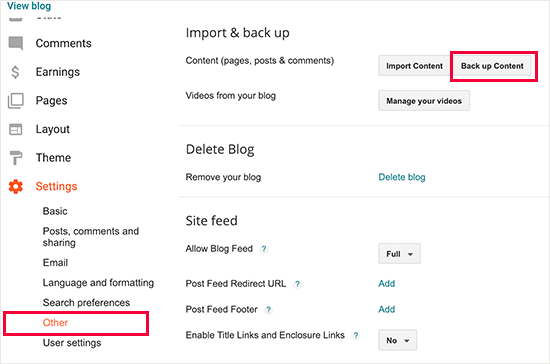
This will bring up a popup where you need to click on the ‘Save to your computer’ button.
Depending on the file size, it may take a few seconds or a few minutes. Once you have your data, it is time to import it into your WordPress site.
Step 6: Import Blogger Blog into WordPress
Login to your WordPress admin area and visit Tools » Import page. There you will see a list of importers for different services. You need to click on Blogger to install the Blogger importer.
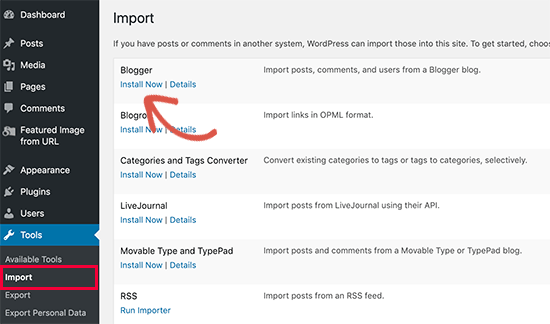
WordPress will now download and install the Blogger Importer plugin for you. Once it is finished installing the plugin, you need to click on Run Importer link to continue.
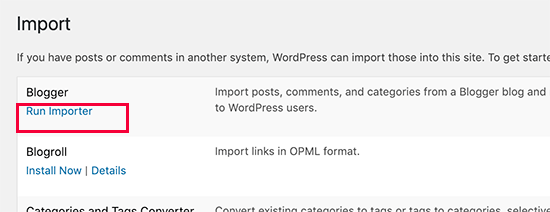
On the Import Blogger screen, WordPress will ask you to upload the XML file. Simply click on choose file button and upload the XML file you downloaded earlier. Click on the Upload file and import button to continue.
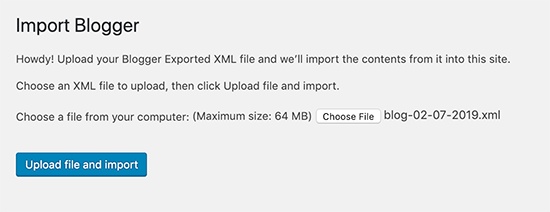
WordPress will now import your blog posts from Blogger, once it is finished you will be asked to assign an author to the imported posts. You can assign your blogger posts to an existing author or create a new one.
Congratulations! you have successfully imported your Blogger blog into WordPress.
However, you still need to make sure that you don’t lose any search rankings by redirecting search engines and visitors to the same content on your new WordPress powered website.
Step 7: Setup Permalinks
WordPress comes with a feature that allows you to set up SEO friendly URL structure.
However, since you are importing content from Blogger, you would want your permalink structure to be as close to your Blogger URL structure as possible. To set permalinks you need to go to Settings » Permalinks and paste this in the custom structure field:
/%year%/%monthnum%/%postname%.html
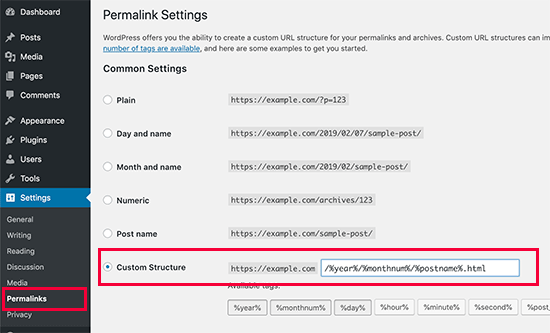
Setp 8: Setup Feed Redirects
You have successfully redirected your Blogger blog to WordPress. However, users who have subscribed to your Blogger RSS feed will stop receiving updates.
You need to redirect feed requests to your WordPress feeds. This can be easily achieved by editing the .htaccess file in your WordPress site’s root folder.
If you can’t find your .htaccess file, then see this tutorial.
Start by connecting to your WordPress site using an FTP client. You will need to enable ‘Show Hidden Files’ option in your FTP client settings. If you are using Filezilla, you will find this option under Server menu.
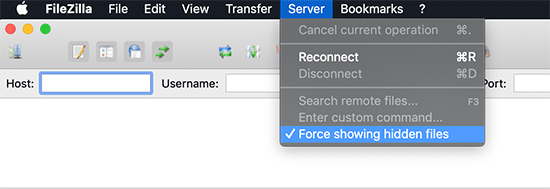
Once you are connected to your website, you will find the .htaccess file in your WordPress site’s root directory. You need to edit this file and paste the following code before any other code in the file.
<IfModule mod_rewrite.c> RewriteEngine on RewriteRule atom.xml /feed? [L,R=301] RewriteRule rss.xml /feed? [L,R=301] RewriteRule ^feeds/posts/?.*$ /feed? [L,R=301] RewriteRule ^feeds/comments/?.*$ /comments/feed? [L,R=301] </IfModule>
Don’t forget to save your changes and upload the .htaccess file back to the server. Your Blogger feed subscribers will now be redirected to your WordPress site’s feed.
Step 9. Customizing Your WordPress Site
Themes control the appearance of your WordPress site. You can use them to change your website’s colors, layout, navigation menus, and more.
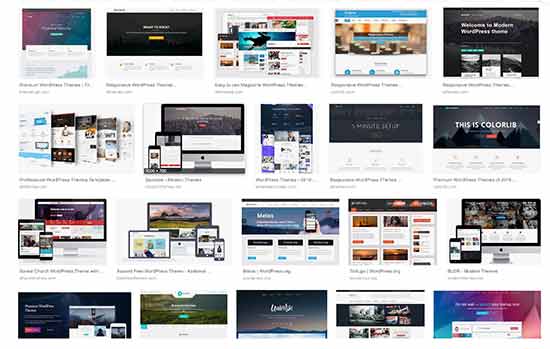
By default, WordPress comes with a very simple theme that doesn’t offer many features.
Luckily, there are thousands of WordPress themes available that you can choose from.
Following are a few of our showcases with our expert-pick of best WordPress themes in different categories.
Here are a few tips that you should consider when looking at these themes.
- Simplicity is the best design. Look for a simple theme with flexible features.
- You will not find a theme exactly as you had on Blogger, but you can look for a theme with similar layout and color choices
- Make sure that the theme you are choosing looks good on mobile devices
- Only install a theme from reliable sources like WordPress.org or one of the top WordPress theme shops.
Once you have found a theme, you can go ahead and install it. See our beginner’s guide on how to install a WordPress theme for step by step instructions.
Note: You can also use one of these drag & drop WordPress page builders to create completely custom website designs without writing any code.
Step 10. Extending Your WordPress Site
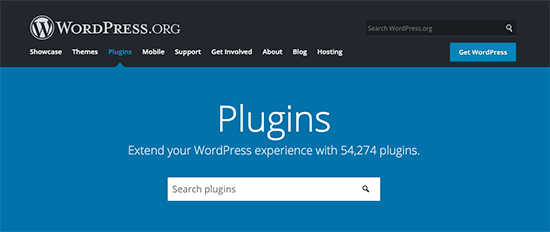
One of the top reasons for using WordPress is the large number of plugins that you can use. Plugins are like apps for your WordPress site. You can use them to add new features and extend WordPress functionality.
Now, as a beginner, you may be wondering how to start using these plugins? Which plugins you should try first?
Don’t worry we got you covered there as well. Check out our expert selection of the essential WordPress plugins that you should install first.
Next, you should know that WordPress is not just limited to blogs. You can use it to create any type of website you can imagine.
- Add an online store to your blog and start selling.
- Build a membership website and start selling subscriptions and premium content.
- Make an online marketplace website allow others to sell and buy products from your website
- Add a job board to your existing website and monetize it.
Finally, as a new WordPress user, you may need help now and then. WPBeginner is the largest WordPress resource site for beginners. See how you can make the most out of WPBeginner’s free resources.
We hope this article helped you move your custom domain blogger blog to WordPress. You may also want to see our list of 40 useful tools to manage and grow your WordPress blog.
If you liked this article, then please subscribe to our YouTube Channel for WordPress video tutorials. You can also find us on Twitter and Facebook.
The post How to Move Custom Domain Blogger Blog to WordPress (Updated) appeared first on WPBeginner.