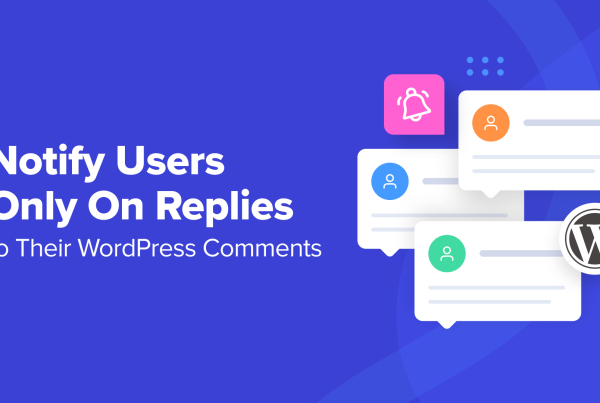Ideally, you’ll be finished now. However, some CMS tools use database serialization which can cause issues when you export/import your database like this. WordPress is one example where it’s common to encounter database serialization issues.
Unfortunately, we can’t give one blanket recommendation for all platforms here because it depends on the platform (and you might not even experience any problems).
If you experience issues, you can usually use Google to find scripts that can help you fix the problem for your specific platform. For example, here’s a popular script that can fix WordPress database serialization issues.
5. Update any necessary configuration details (depends on CMS)
Again, it’s hard to give specific instructions here because this step will depend on your CMS and how it’s configured.
However, at this point, you might need to update some configuration details in your site’s configuration files or settings to point to the new database that you created (especially if you used a different database name, username, or password).
Here are tutorials for how to update this information for some of the most popular CMS tools:
If you’re using a different website platform, you might need to turn to Google to figure out how your platform handles configuration files.
6. Test your site
At this point, your site should be working on your new host. However, you’ll want to thoroughly test it to make sure it is.
You can’t do this by entering your site’s domain name because your domain name still points to your old host (for now). This is necessary to ensure that you don’t have any downtime during the move.
There are two ways to get around this:
Option 1: Use a temporary URL
Most web hosts give you an option to view your website on a temporary URL before switching domain names.
This temporary URL typically looks something like this:
https://[cpanel_ip_address]/[cpanel_username]/[domain.com]
For example:
http://171.654.321.000/~colin12/codeinwp.com/
If you’re not sure where to find this temporary URL, we’d recommend asking your new host’s support for help.
Option 2: Edit your computer’s hosts file
Another option to test your site is to edit your computer’s hosts file to point to your new server. This lets you manually override your computer to tell it to use your new server when you enter yoursite.com (all of your other visitors will still be taken to your existing host for now, though).
First, you’ll need your server’s IP address, which you can find in cPanel (or, your host usually includes this in your welcome email):

Then, you’ll need to edit your hosts file:
How to edit the hosts file on WindowsHow to edit the hosts file on Mac
You can find the hosts file in C:WindowsSystem32driversetc. It may be hidden, so you might want to adjust the file display settings to see it.
The hosts file has no extension but it’s in plain text format, which means that you can open it with Notepad or any other text editor (just right-click and tell Windows to open it with Notepad).
At the very end of this file add a new line like this:
YOUR.SERVER.IP.ADDRESS YOURDOMAIN.com
For example:
10.21.11.192 YOURDOMAIN.com
Save the file.
To get started, open the Terminal app – you can find it via App Launcher.
In Terminal, type in sudo nano /etc/hosts and hit enter.
Then, enter your admin password and hit enter.
You should now be in the Nano text editor with your hosts file open.

Position the cursor at the bottom using the arrow keys.
Add a new line at the very end of the file:
YOUR.SERVER.IP.ADDRESS YOURDOMAIN.com
For example:
10.21.11.192 YOURDOMAIN.com
Once you’ve added the line, hold down the “Control” and “O” keys to save the file. Then, hold down “Control” and “X” to exit.
After editing your hosts file, you should now see the new version of your site when you browse to your domain name.
Once you’ve verified that your new site works properly, you’re almost finished – just two more steps.
7. Move your email addresses (optional)
If you’re using email hosting from your old host to create a custom email address – e.g. james@jamesphotography.com – you’ll also want to set up this email address at your new host before you make the switch.
Otherwise, you won’t be able to receive emails once you update your domain name in the next step.
If you’re using email hosting from your host, you can do this by recreating your custom email addresses at your new host via cPanel:

If you’re using a separate email hosting service (such as G Suite), you might need to change the MX records in the DNS settings at your new host once you point your domain name to that new host in the next step.
8. Update your domain name to point to your new host
Once you’ve verified that the migrated version of your website is working properly, the final step in how to move a website to a new host is to update your domain name to point to that new host.
When you make the update, visitors will be taken to the new version of your site at your new host, with no downtime.
Typically, you’ll do this by changing your domain’s nameservers, which you can control from the service where you purchased your domain name.
First, you’ll need to locate the nameservers for your new web host. You can usually find these in your hosting dashboard or welcome email. Or, you can ask your new host’s support staff for help.
Your nameservers will look something like this (but unique for each host):
ns1.yourhost.comns2.yourhost.com
Most hosts provide two nameservers, but some will give you three or four different nameservers.
Once you have your nameservers, here are some tutorials for editing nameservers at popular domain registrars:
For example, here’s what it looks like to edit a domain’s nameservers with Namecheap:

9. Test everything again
Now, you’ll need to wait for a little for the change that you made to your nameservers to take effect. This can take up to 24 hours, but normally it’ll only take 30-60 minutes.
Once the change takes effect, you should be able to access the version of your site at your new host when you go to your domain name.
Take another moment to make sure that everything is working:
- Browse around to different pages
- Test your forms
- Make sure you can receive emails (if using custom email addresses)
- Etc.
If everything is still working, you’re officially finished – that’s how to move a website to a new host without any downtime!
Have questions about how to move a website to a new host? Ask away in the comments and we’ll try to help!