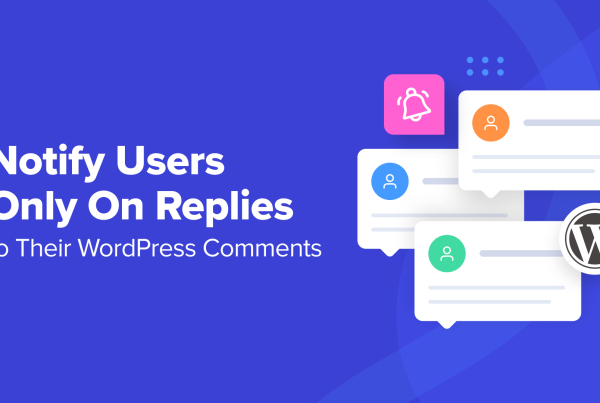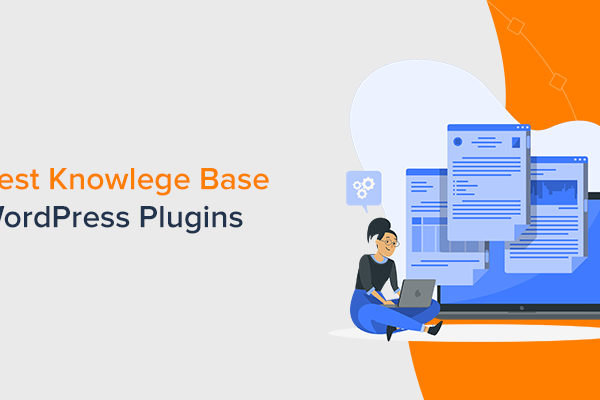Do you want to add beautiful pricing tables on your WordPress site? Pricing tables have a huge impact on how users make their buying decision. Adding beautiful pricing tables that are easy to scan helps users select the right product. Which in turn helps you boost your conversions and increase sales. In this article, we will show you how to easily add beautiful pricing tables in WordPress without writing any code.
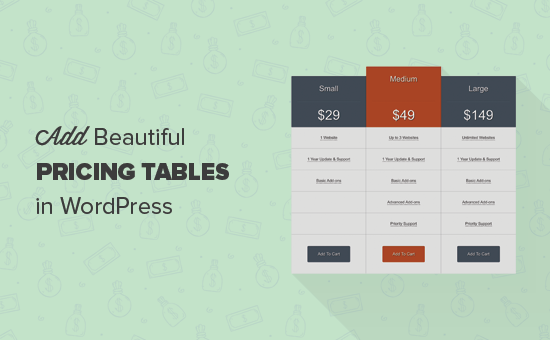
First thing you need to do is install and activate the Easy Pricing Tables plugin. For more details, see our step by step guide on how to install a WordPress plugin.
It is a premium plugin with prices starting from $29 for a single site license.
Upon activation, the plugin adds a ‘Pricing Tables’ menu item to your WordPress admin bar. Clicking on it will take you to the plugin’s settings page.
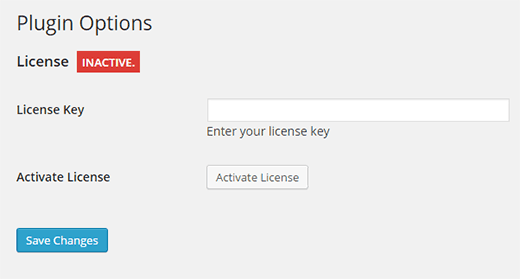
You will be asked to enter your license key. You can get this information from your account on plugin’s website and in the email you recieved after purchasing the plugin.
After entering your license key click on the save changes button to store your settings.
You are now ready to create pricing tables.
Creating Your First Pricing Table
To create a pricing table in WordPress, simply go to Pricing Tables » Add New page.
You will see previews of available templates to choose from.
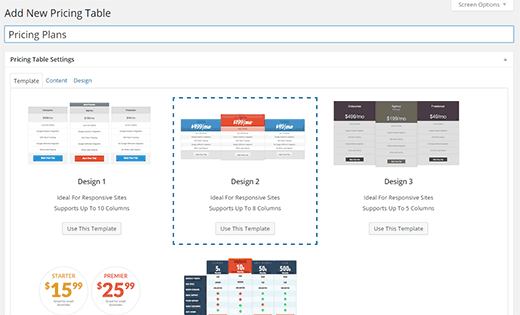
After choosing a template, click on the ‘Content’ tab to enter table contents.
In the table content area, you will see columns with different fields.
First you need to add a plan name, then pricing and features. After that, you need to enter the button text and URL.
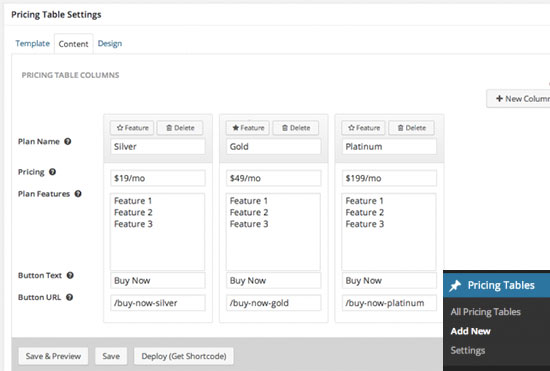
You can easily add a new column by clicking on the ‘New Column’ button.
Often in pricing tables, you may notice that one plan is marked as featured or most popular. You can do this in your pricing table as well by clicking on the feature column button for the specific column that you want to highlight.
Once you are finished adding content for your pricing table columns, you can move on to the ‘Design’ tab. This is where you can tweak the visual appearance of your pricing table.
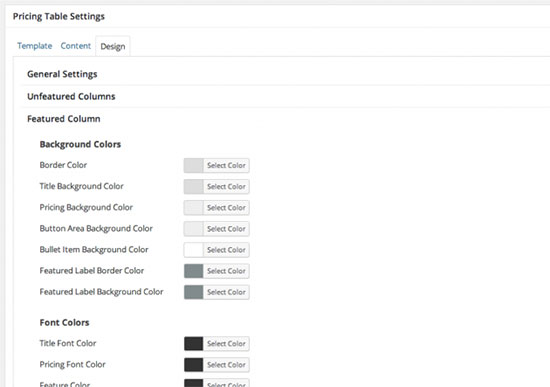
You can change colors, font sizes, column backgrounds, etc.
Once you are done, you can click on the Save & Preview button to see how your table looks.
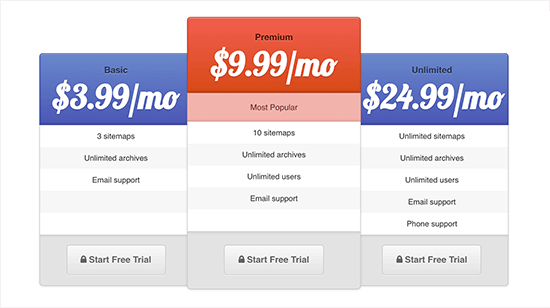
If you want to change anything, then you can do so by editing the table. When you are done, click on the Deploy (Get Shortcode) button.
You will then see a popup containing the shortcode you need to add this pricing table into any WordPress post or page.
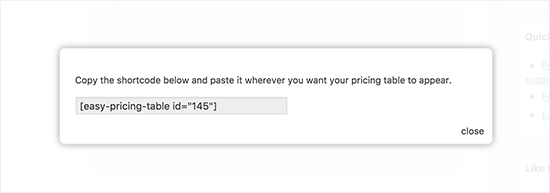
All you need to do is copy the shortcode and add it to your post or page where you want to display the pricing table.
We hope this article helped you learn how to add beautiful pricing tables in WordPress without any coding. You may also want to see essential WordPress plugins for business websites.
If you liked this article, then please subscribe to our YouTube Channel for WordPress video tutorials. You can also find us on Twitter and Facebook.
The post How to Add Beautiful Pricing Tables in WordPress (No Coding Required) appeared first on WPBeginner.