Are you looking to install a WordPress theme?
There are thousands of WordPress themes available (both free and paid). As a beginner, you may want to try out a few of them on your site until you find the right one.
In this beginner’s guide, we’ll share detailed step by step instructions on how to install a WordPress theme. We’ll cover three different ways to install a WordPress theme, so you can choose the method that works best for you.
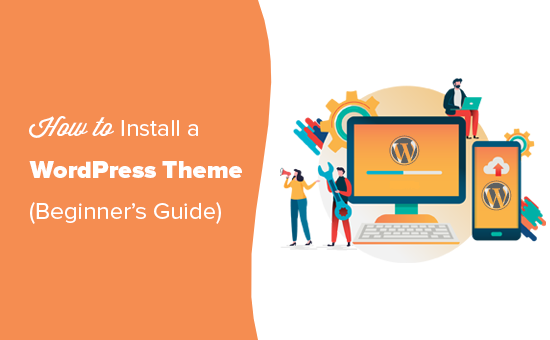
Before You Install a WordPress Theme
Installing a WordPress theme is easy but keep in mind that if you activate a new theme, then it will change how your website looks and functions.
If you’re switching from an existing theme, then you may want to look at our checklist of things you need to do before changing WordPress themes.
If you are installing a WordPress theme on a new site, then you are good to go.
Bonus Tip: See our list of the best and most popular WordPress themes.
Video Tutorial
If you don’t like the video or need more instructions, then continue reading.
Install a Theme using WordPress Admin Theme Search
If you’re looking to install a free WordPress theme from the WordPress.org themes directory, then the easiest way is by using the built-in theme search functionality.
The first thing you need to do is log in to your WordPress admin area. Next, go to the Appearance » Themes page and click on the Add New button.
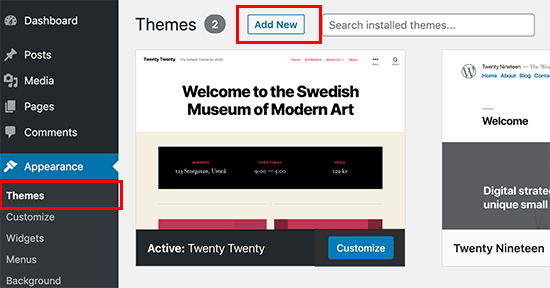
On the next screen, you will have the ability to select from: Featured WordPress themes, Popular WordPress themes, Latest WordPress themes, search for a specific theme, or search for themes with specific features.
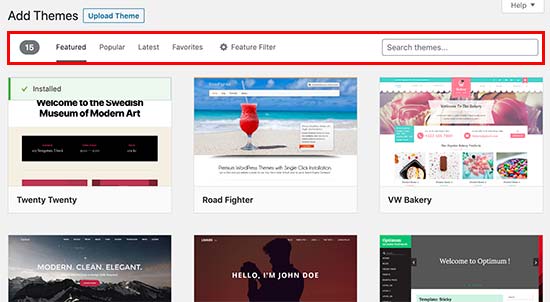
Clicking on the ‘Feature Filter’ button will allow you to sort themes based on features. For instance, you can sort themes by subject, specific features, and layout.
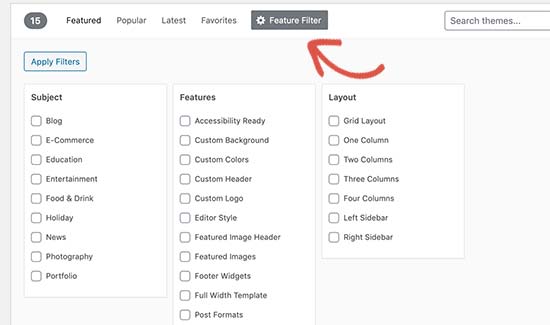
Based on your search, you will see a list of themes that met your criteria. In our case, we searched for the popular Astra theme.
When you see the theme that you want to install, simply bring your mouse on top of the image. This will reveal the install button, preview button, and details button.
Go ahead and click on the install button.
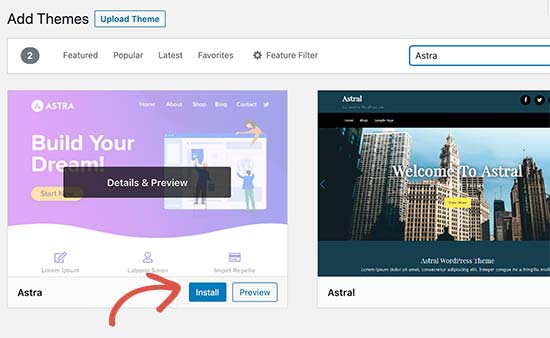
WordPress will now install your theme and show you a success message along with ‘Activate’ or ‘Live preview’ buttons.
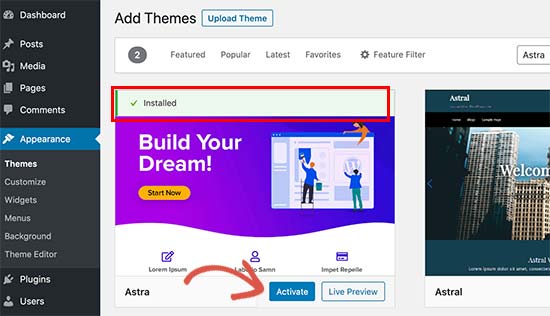
Click on the activate button, and you’ve successfully installed and activated your WordPress theme.
Depending on the theme, it may add additional settings options that you may need to configure.
For instance, your theme may ask you to install the recommended plugins, download demo data, or review settings.
You can follow the on-screen instructions, or click on the customize button to start setting up your theme.
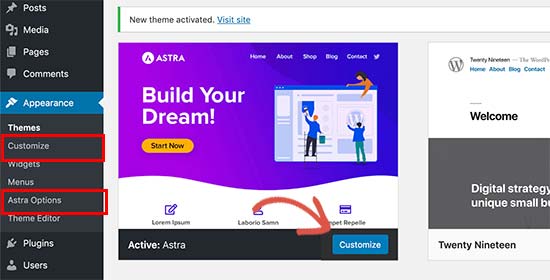
Install a Theme by using the Upload Method from WordPress Admin
The first method that we covered only allows you to install free themes that are available in the WordPress.org theme’s directory.
What if you want to install a premium WordPress theme from companies like StudioPress, Elegant Themes, Themify, etc.
Or what if you want to install a custom theme? Well, in this case, you would need to install the theme using the upload method from your WordPress admin.
Start by downloading the .zip file of the theme that you purchased from a marketplace or a commercial theme shop.
Next, go to the Appearance » Themes page in WordPress admin area and click on the Add New button at the top.
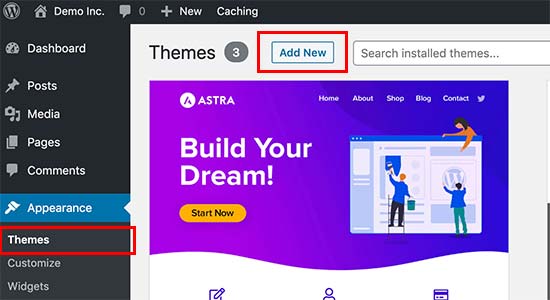
This will take you to the add new theme page showing featured free themes. Since you already have the theme you want to install, go ahead and click on the ‘Upload Theme’ button at the top.
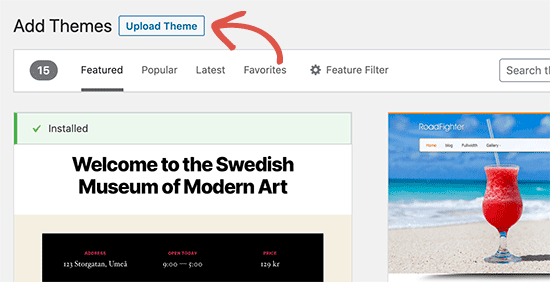
You will be prompted to choose the zip file that you downloaded earlier. Select the file and click Install Now.
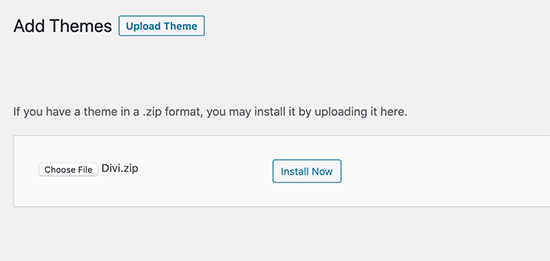
Once your theme is installed, you will see a success message along with the link to activate and preview the theme.
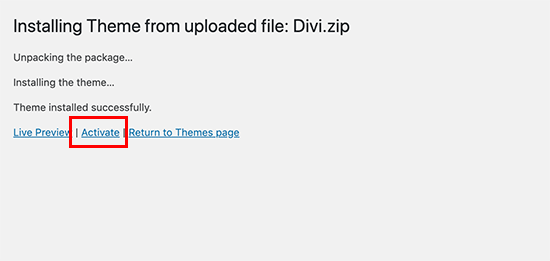
Click on the ‘Activate’ link, and you’ve successfully installed and activated your WordPress theme.
Depending on the theme, it may add additional settings options that you may need to configure either through the theme customizer or through a separate options panel.
Note: The theme upload functionality is only available for self-hosted WordPress.org users. If you’re using WordPress.com, then you will not see this option because it limits you.
In order to use custom theme upload feature, you would need to use self-hosted WordPress.org (See this article that explains the difference between Self Hosted WordPress.org vs WordPress.com).
If you want to switch from WordPress.com to WordPress.org, then read our tutorial on how to properly move from WordPress.com to WordPress.org.
Installing a WordPress Theme using FTP
If you’re feeling adventurous and want to take your skills to the next level, then you can learn about installing WordPress themes using FTP.
Remember, this is not for true beginners because it is a little bit more advanced.
First, you need to download the theme zip file to your computer. After that, you need to unzip the file.
This will create a new folder with the theme’s name on your computer. We downloaded the popular Divi premium theme.
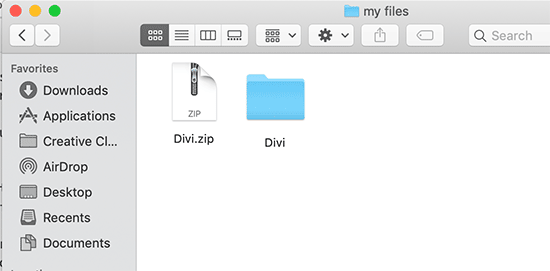
Now that you have the theme files, you are ready to upload them to your website.
To do that, you’ll need to connect to your website / WordPress hosting account using an FTP client. If you need help, then see our guide on how to use FTP to upload WordPress files.
Once connected, you need to go to /wp-content/themes/ folder. Inside, you’ll see folders for all themes currently installed on your website.
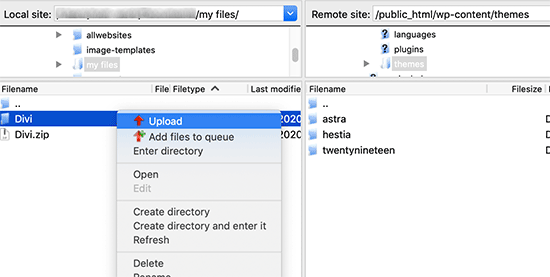
Select your unzipped theme folder from your computer and then upload it to your website.
Once you have uploaded the theme, you would need to go to your admin area and click on Appearance » Themes.
You should see the theme that you uploaded listed there. Simply bring your mouse on top of that theme and click on the activate button.
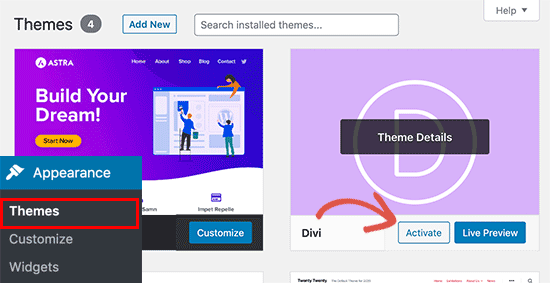
FAQs About Installing WordPress Themes
The following are some of the most commonly asked questions about installing WordPress themes.
1. How many themes can I use in WordPress?
You can only use one theme at a time. However, you can install as many themes as you like. Not all installed themes on your WordPress website are active.
As soon as you activate a WordPress theme, it automatically deactivates your previous active theme and makes the new theme your active theme.
2. What is a child theme in WordPress?
A child theme in WordPress is a sub-theme that inherits all the functionality, features, and style of its parent theme. You will need to install both parent and child themes on your website and activate the child theme.
For more details, see our guide on how to create a child theme in WordPress and how to install a child theme in WordPress.
3. What is a WordPress theme framework?
Theme frameworks are highly optimized WordPress themes designed to be used as parent theme.
Intended for advanced users and developers, these theme frameworks contain several code and speed optimizations that help other developers quickly build upon them.
Genesis by StudioPress is the best example of a WordPress theme framework. For more information, see our article on WordPress theme frameworks.
4. Premium vs Free themes – Which one I should use?
If you are just starting out on a limited budget, then we recommend getting started with a flexible free theme. See our pick of the best free WordPress themes for blogs and best free themes for business websites.
If you can spend a little more, then choose a premium theme. These themes come with priority support which comes in handy particularly for beginners.
For more on this topic, see our guide on free vs premium WordPress themes.
5. How do I choose the best theme for my website?
There are so many WordPress themes out there and most of them are designed by professionals so they look really great.
This makes it a bit confusing for beginners to choose the perfect theme for their website.
We recommend keeping it simple. Choose a minimalist design that comes close to what you have in your mind. Make sure that the theme looks great on mobile and run a website speed test on the demo site.
See our beginner’s guide on how to choose the perfect WordPress theme for your website.
6. Can I use the same theme I have seen on another WordPress site?
If it is not a custom WordPress theme, then you can find and use the same theme on your own website. See our guide on how to find out which WordPress theme a site is using.
We hope this step by step guide helped you install a WordPress theme on your site. You may also want to see our guide on how to make money online from your new WordPress website, and the must have / best WordPress plugins.
If you liked this article, then please subscribe to our YouTube Channel for WordPress video tutorials. You can also catch us on Twitter and Facebook.
The post Beginners Guide: How to Install a WordPress Theme appeared first on WPBeginner.












